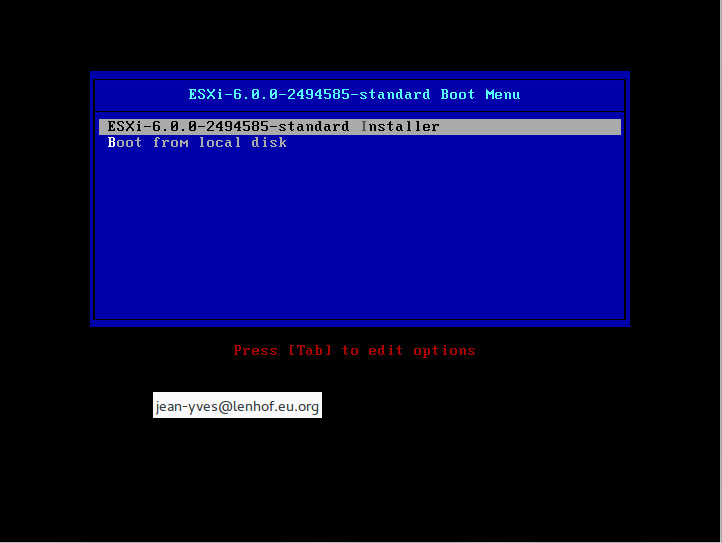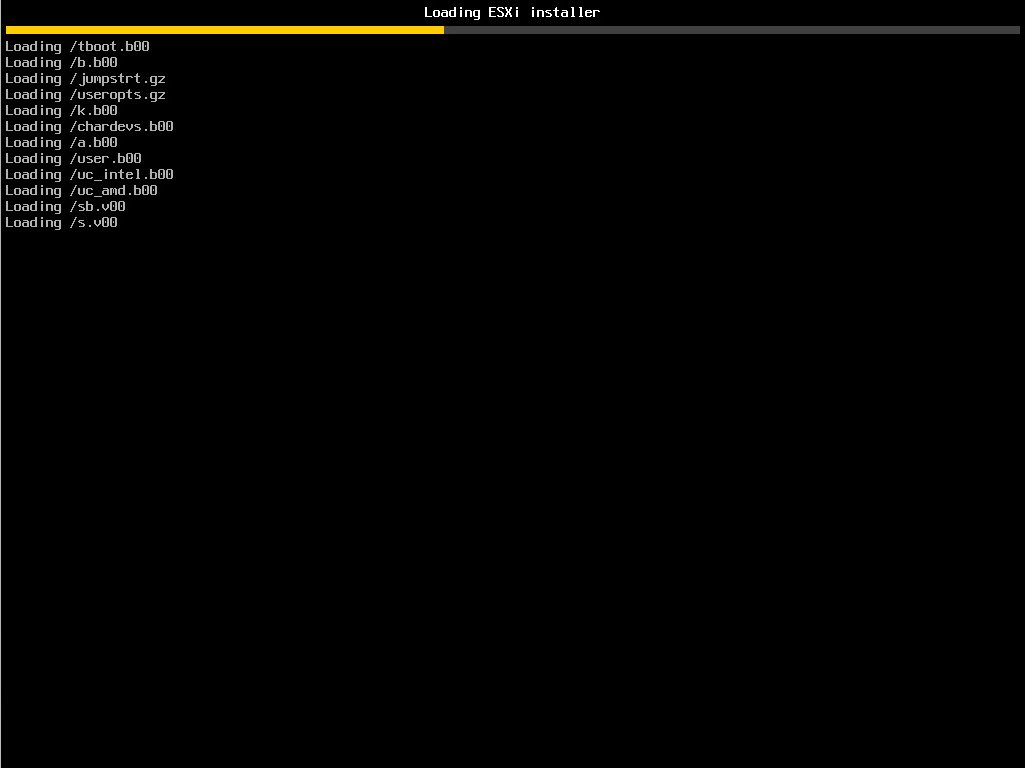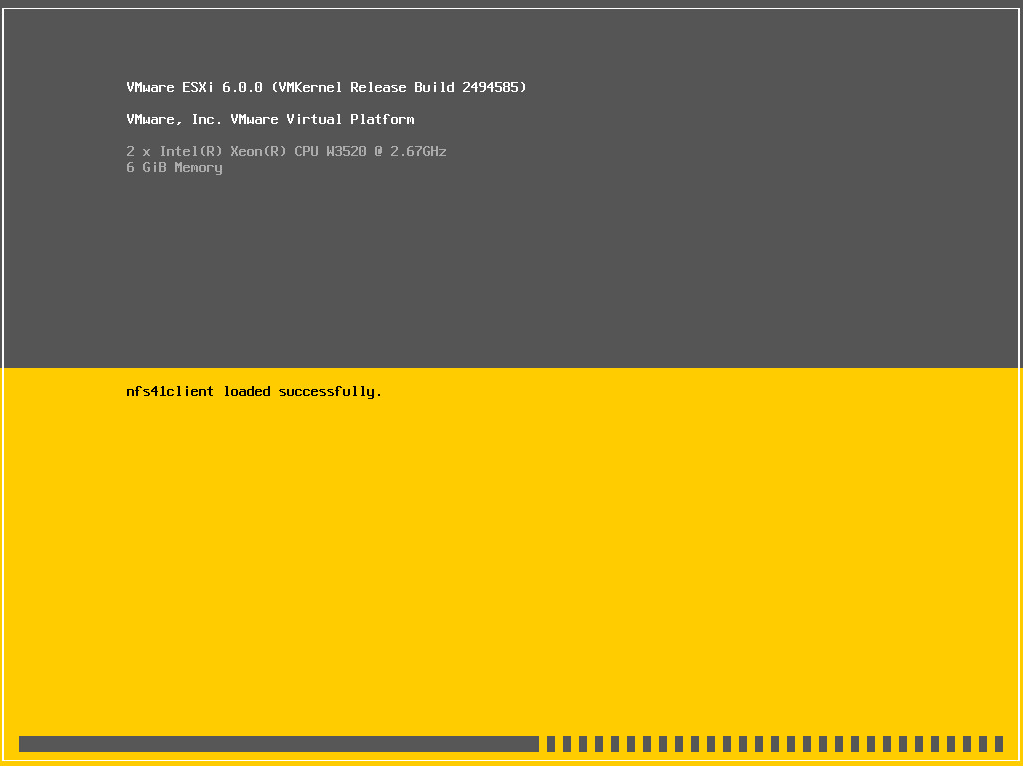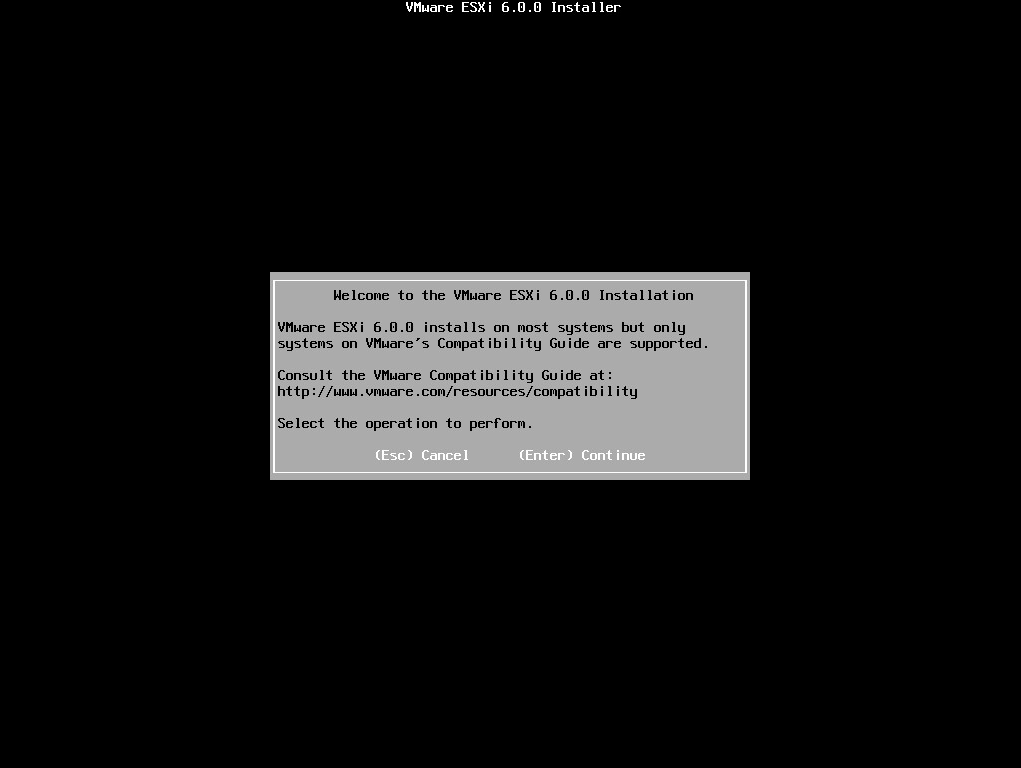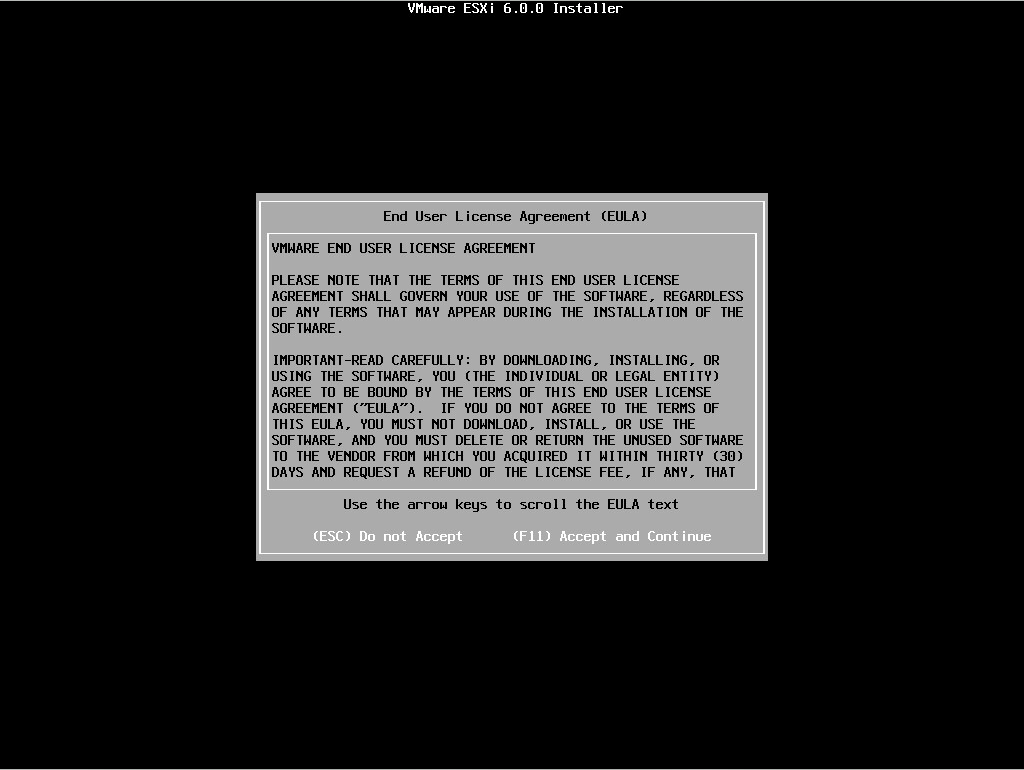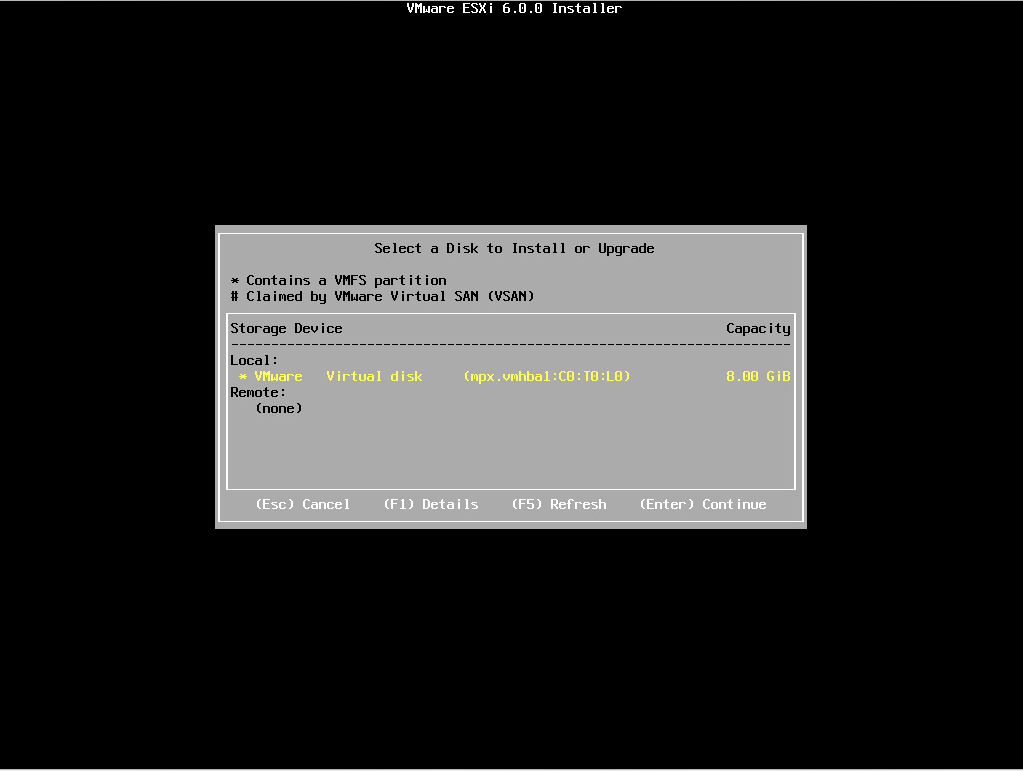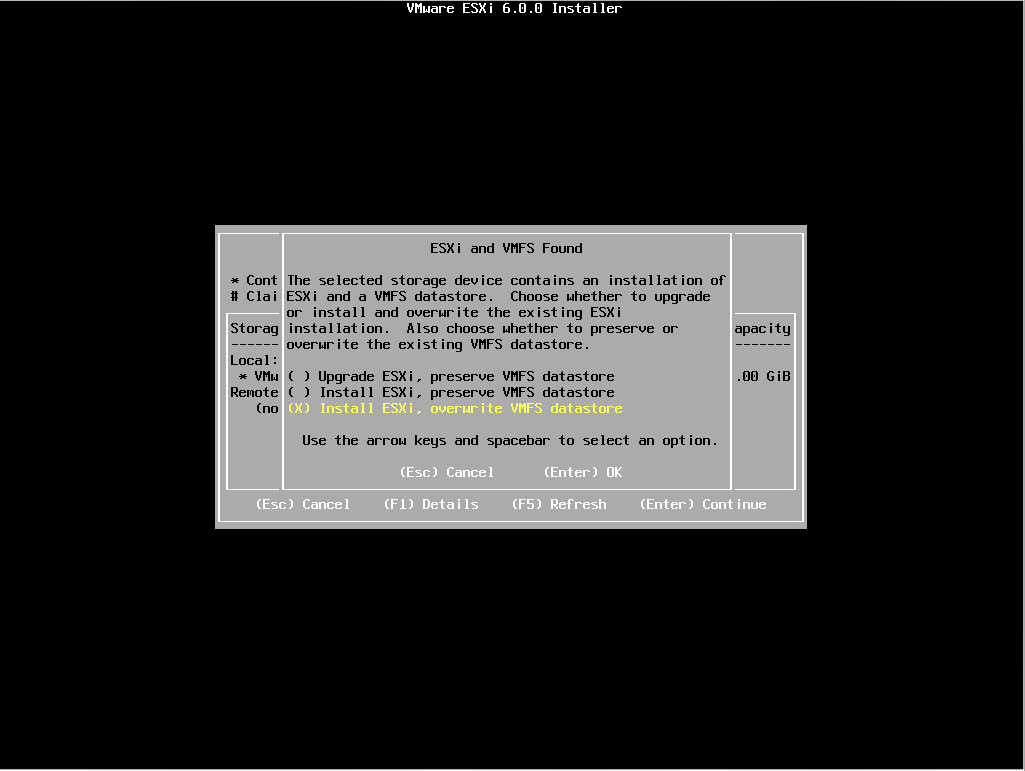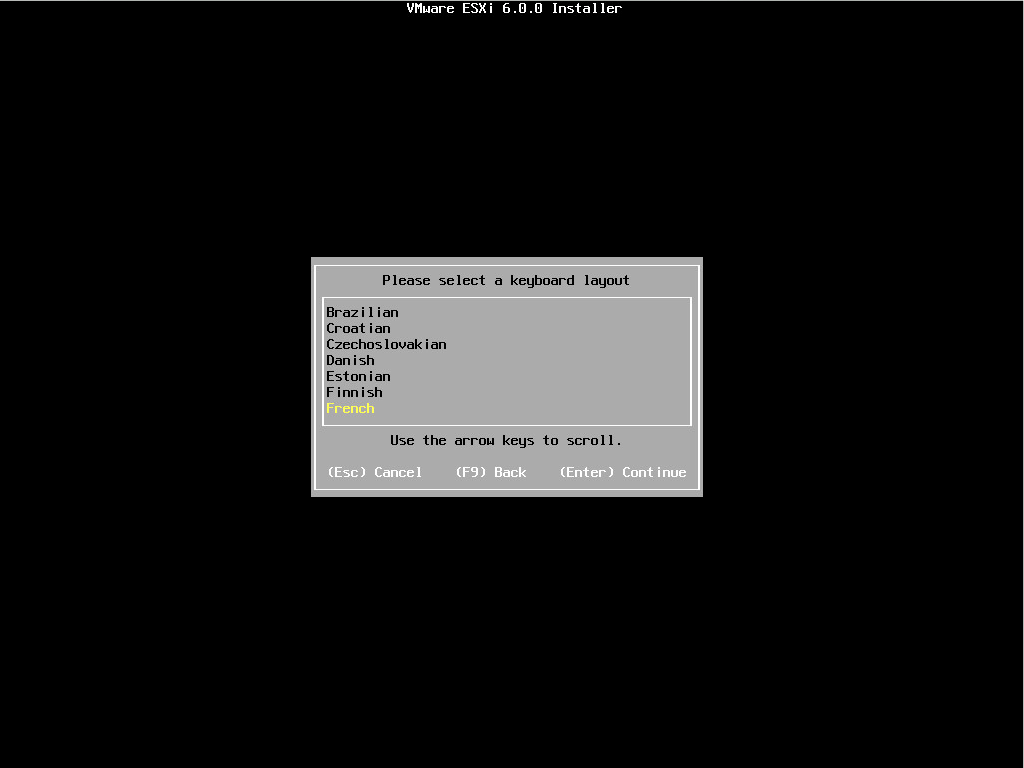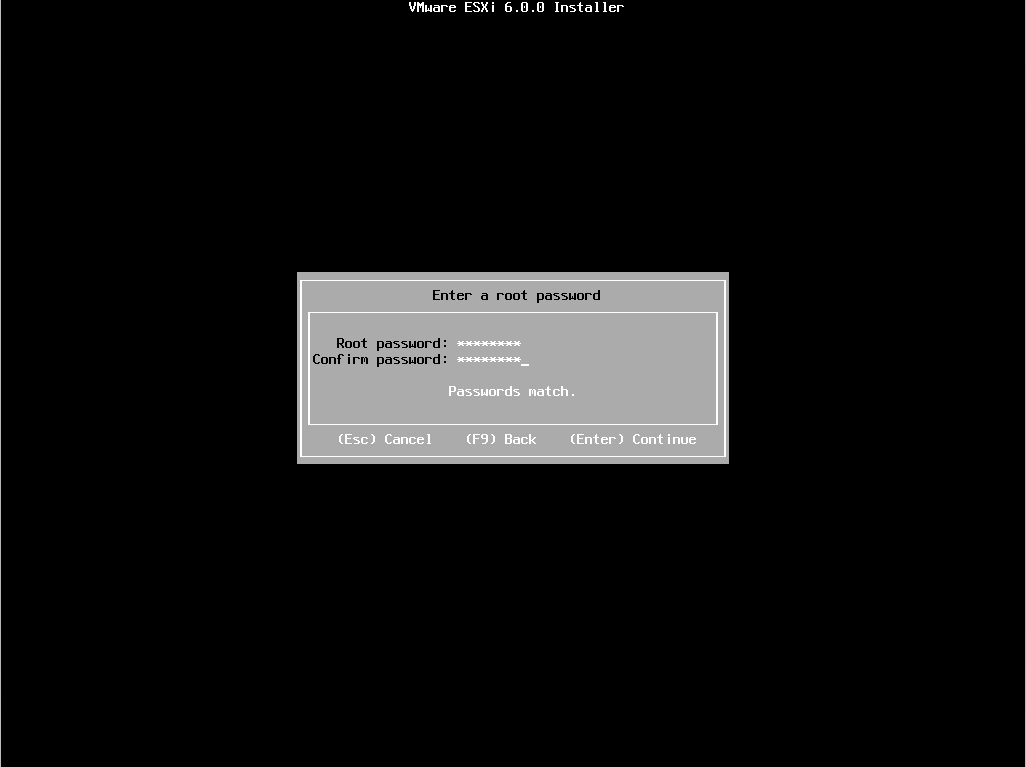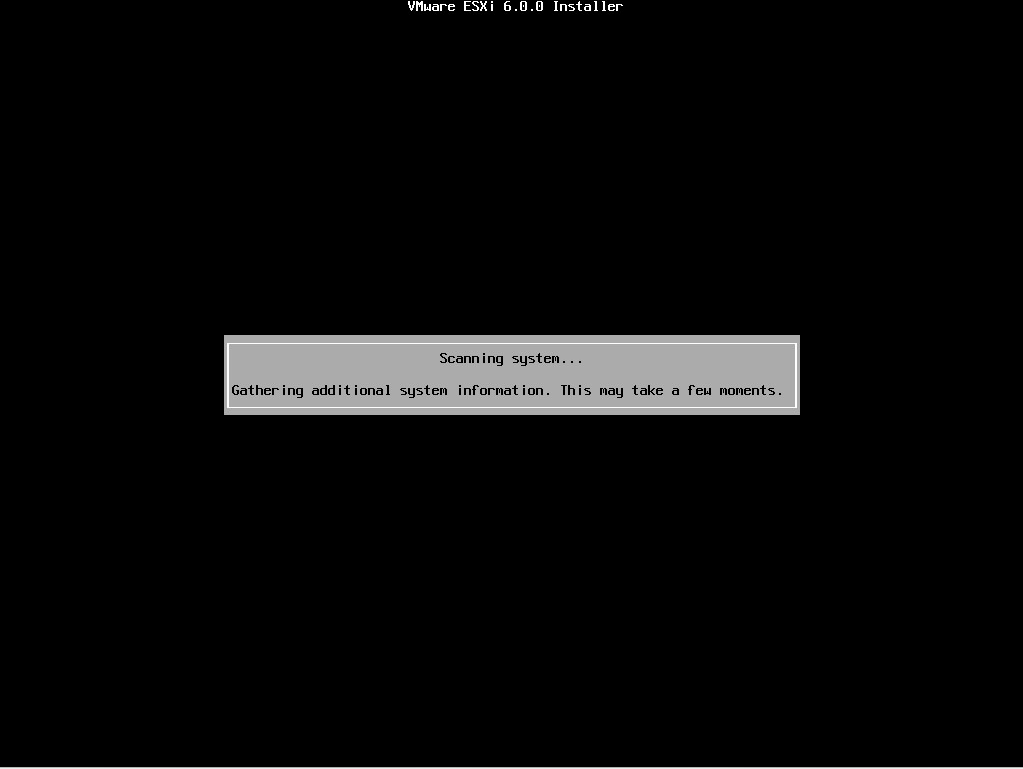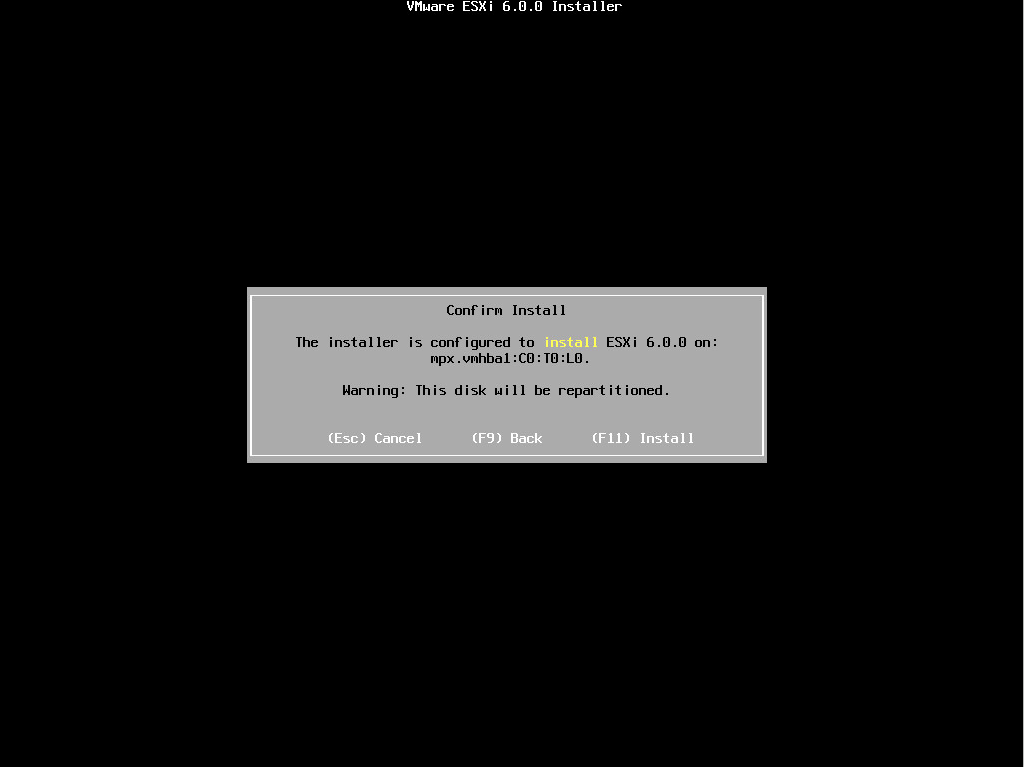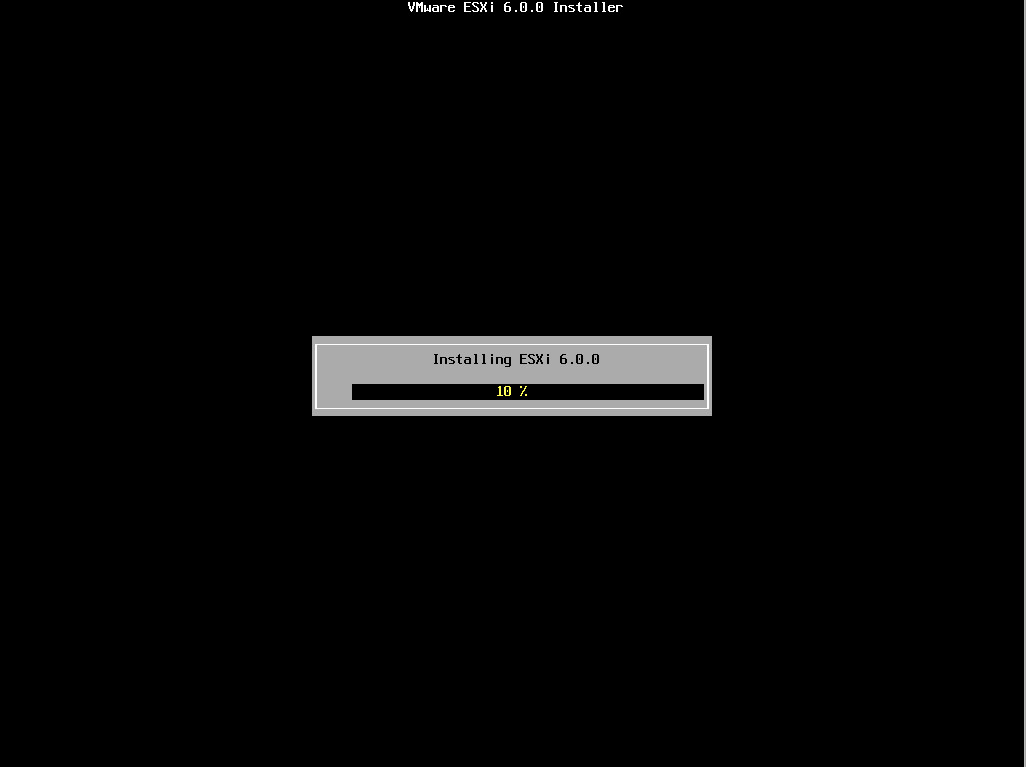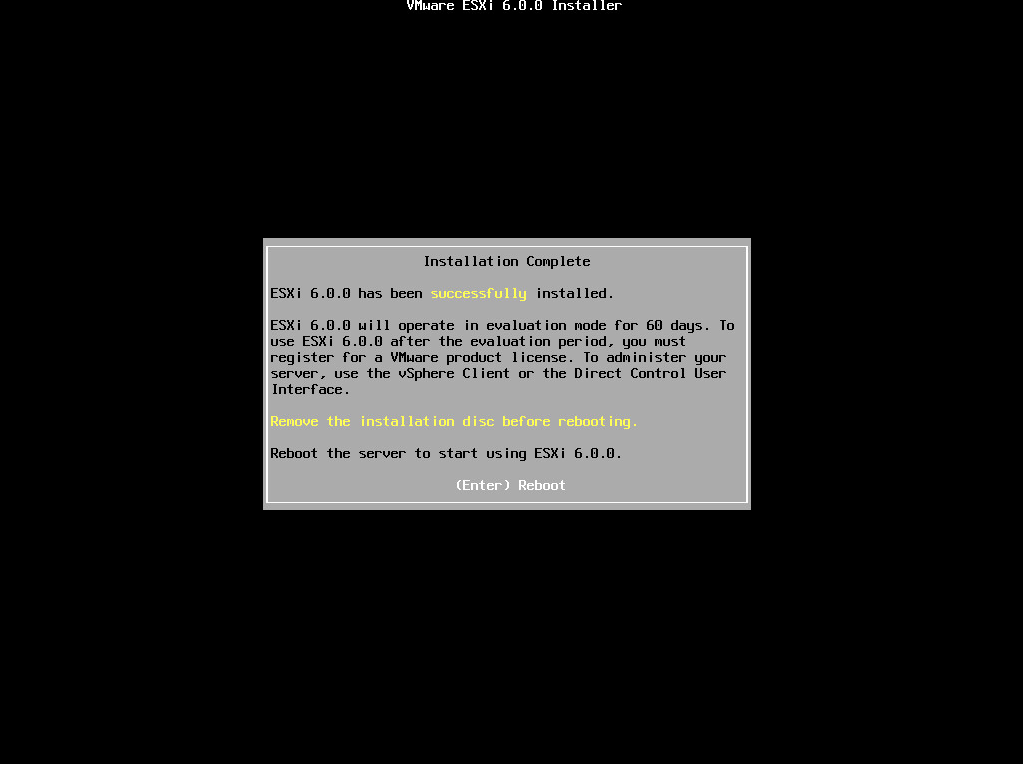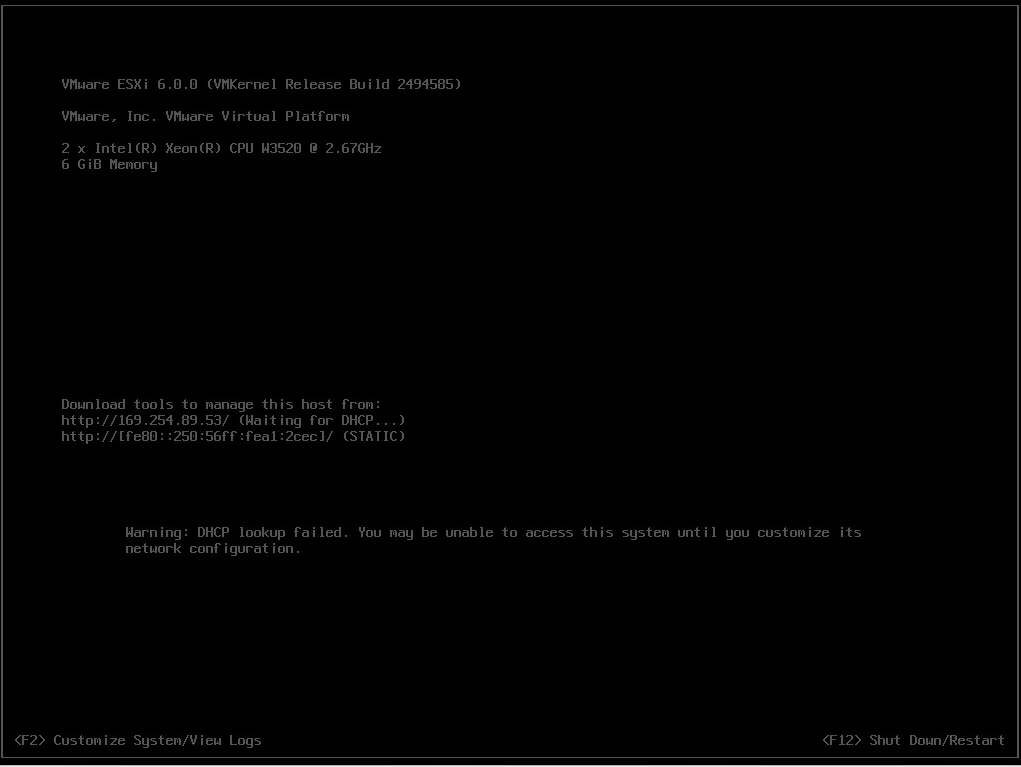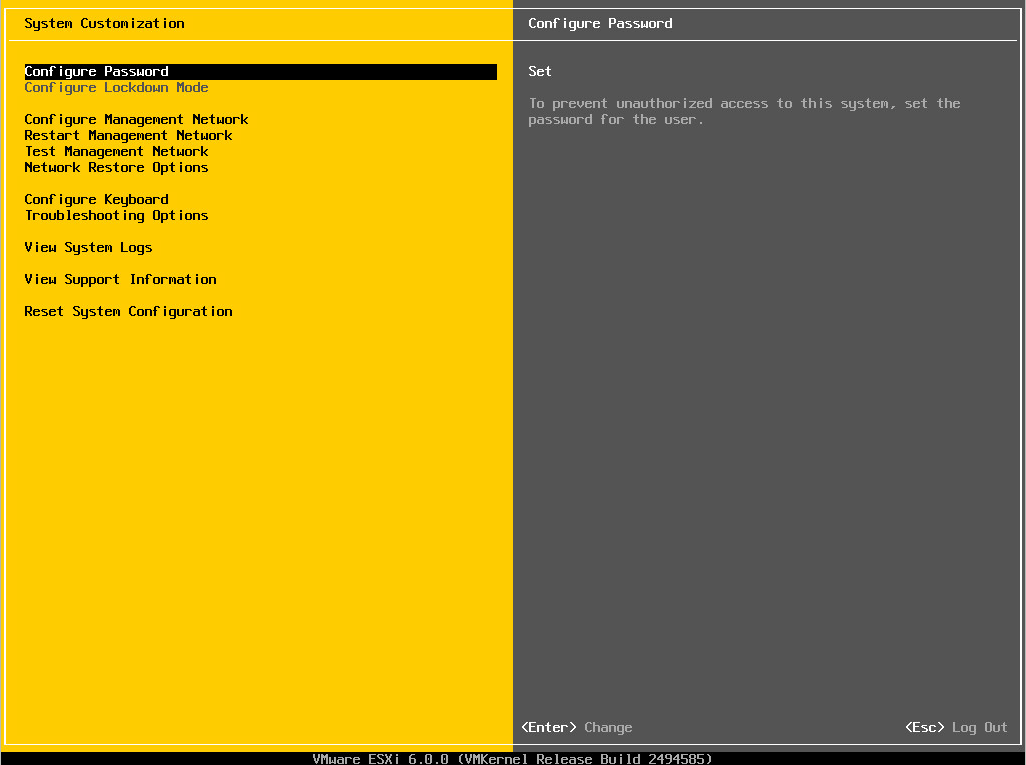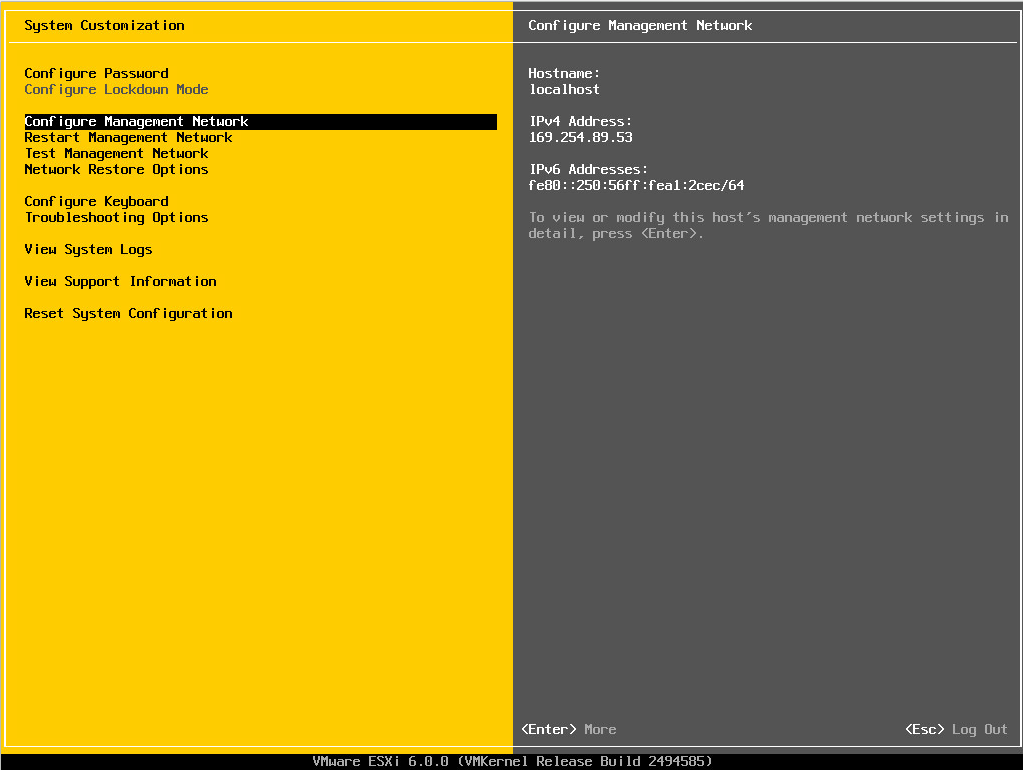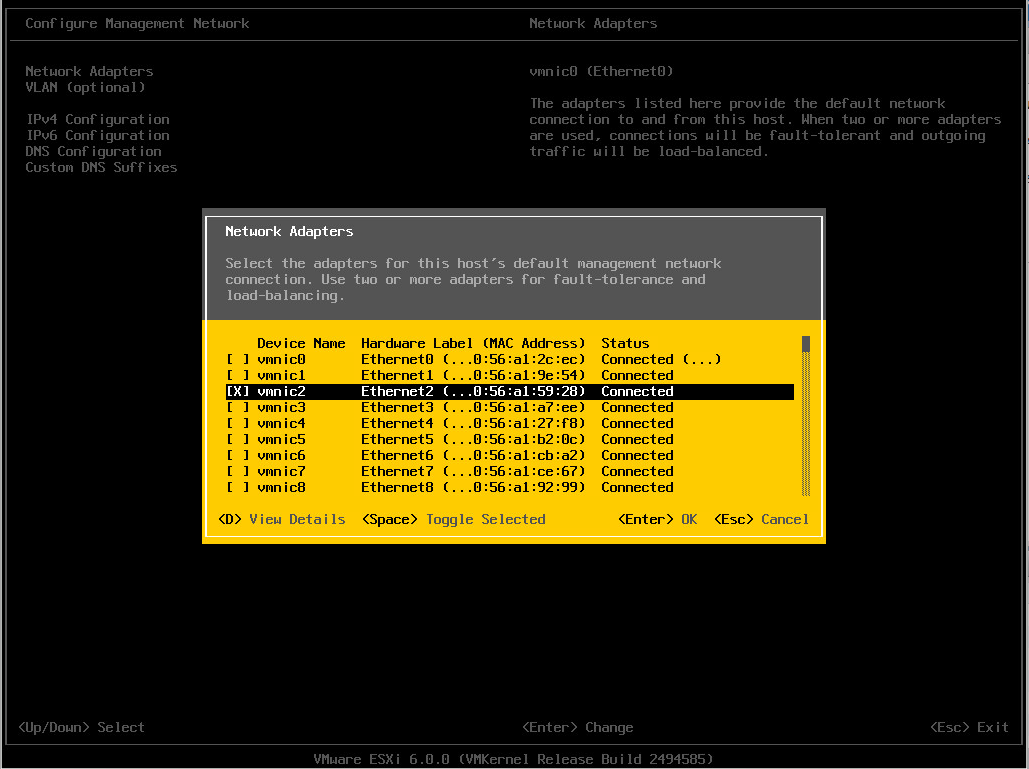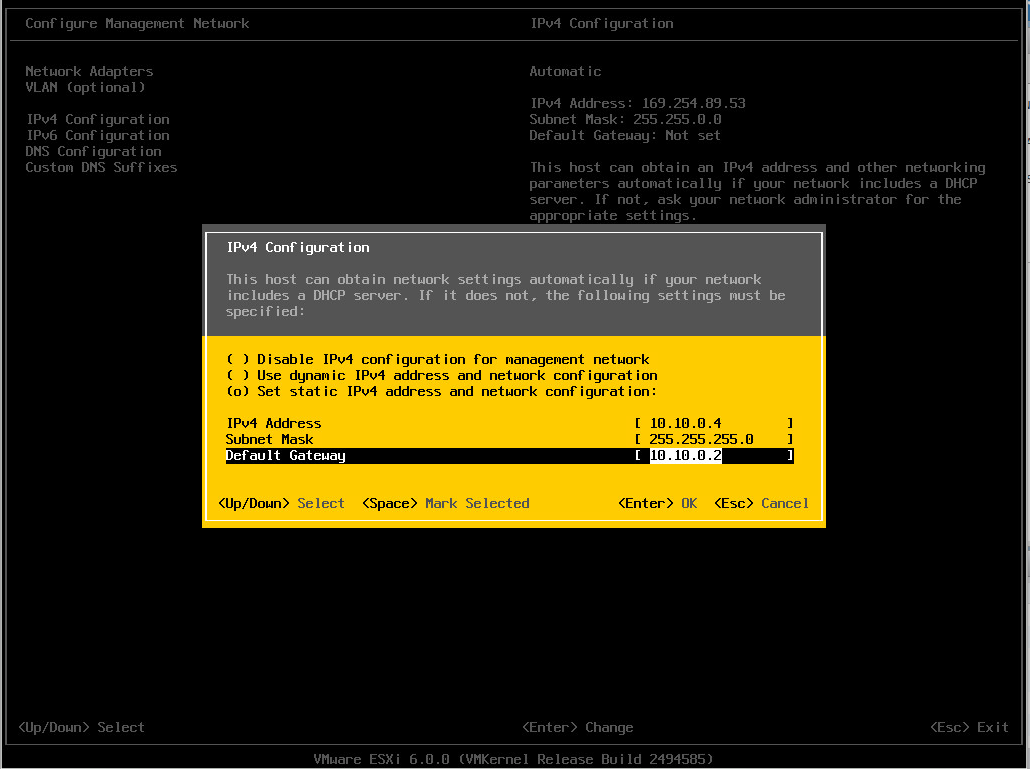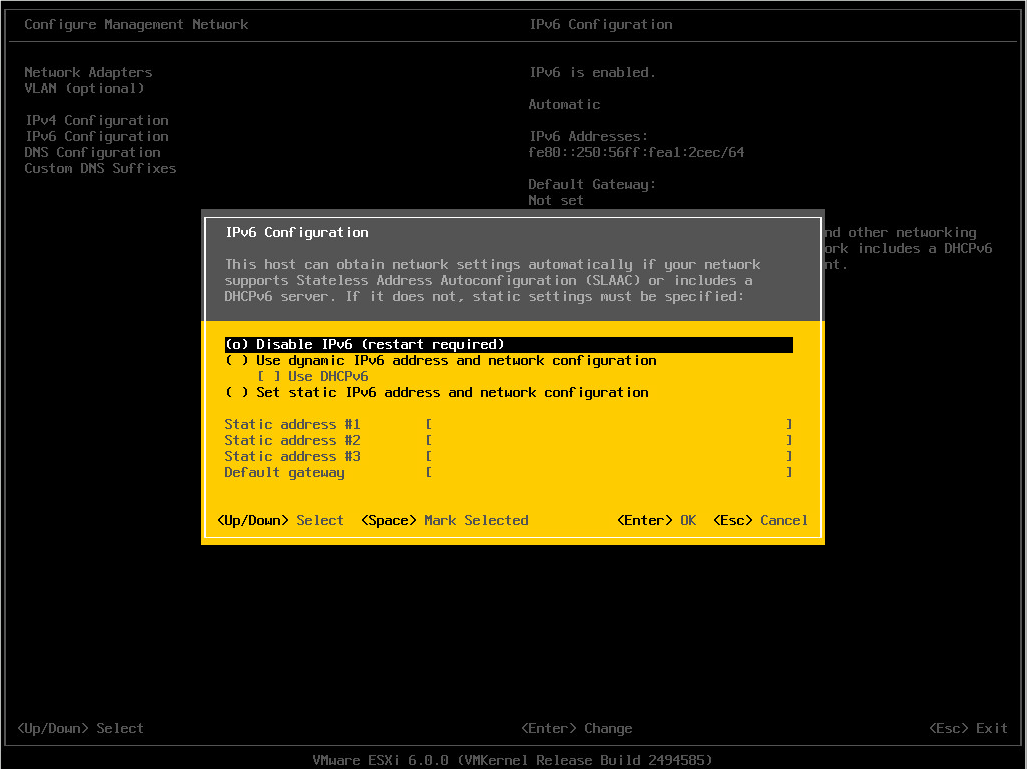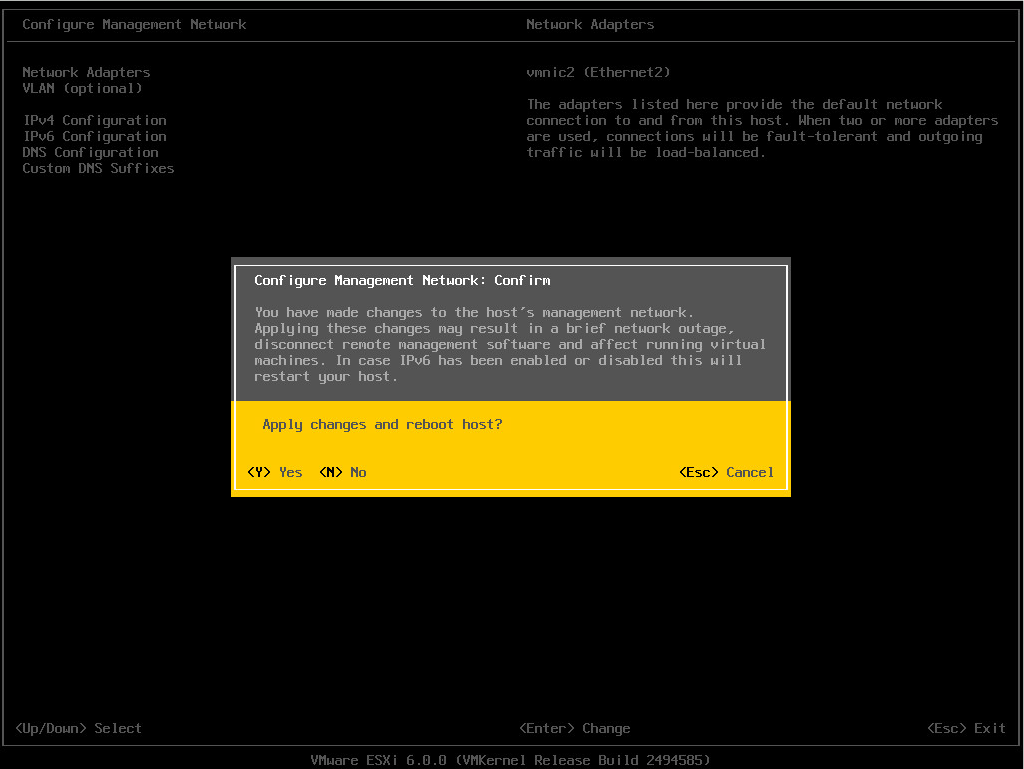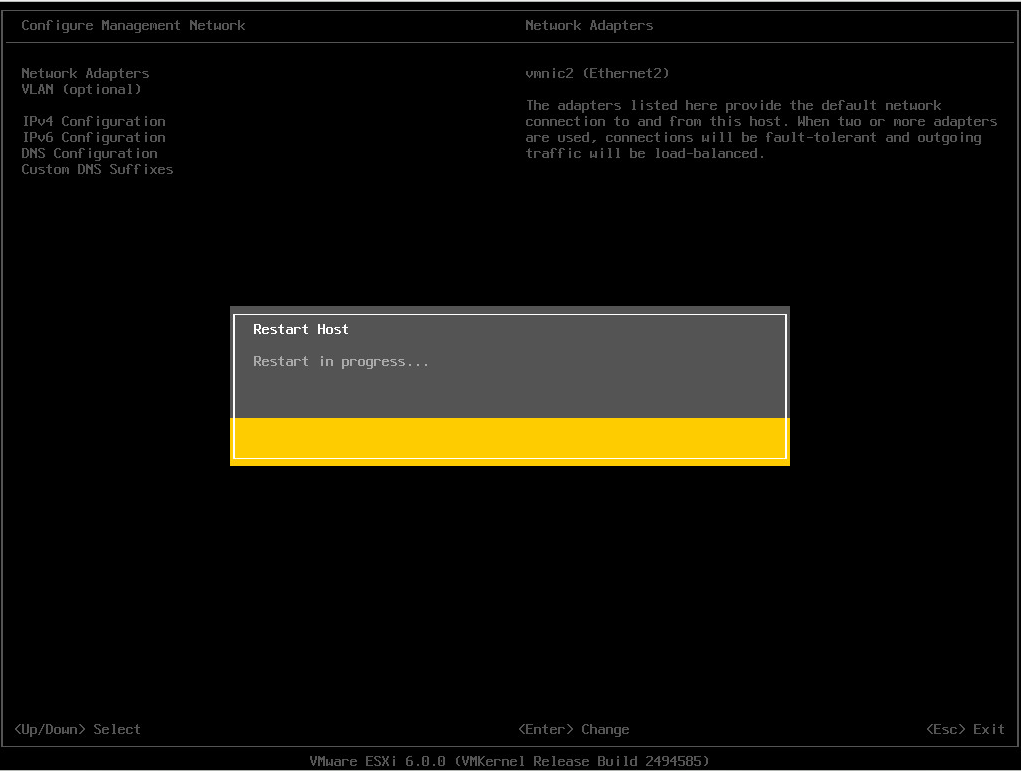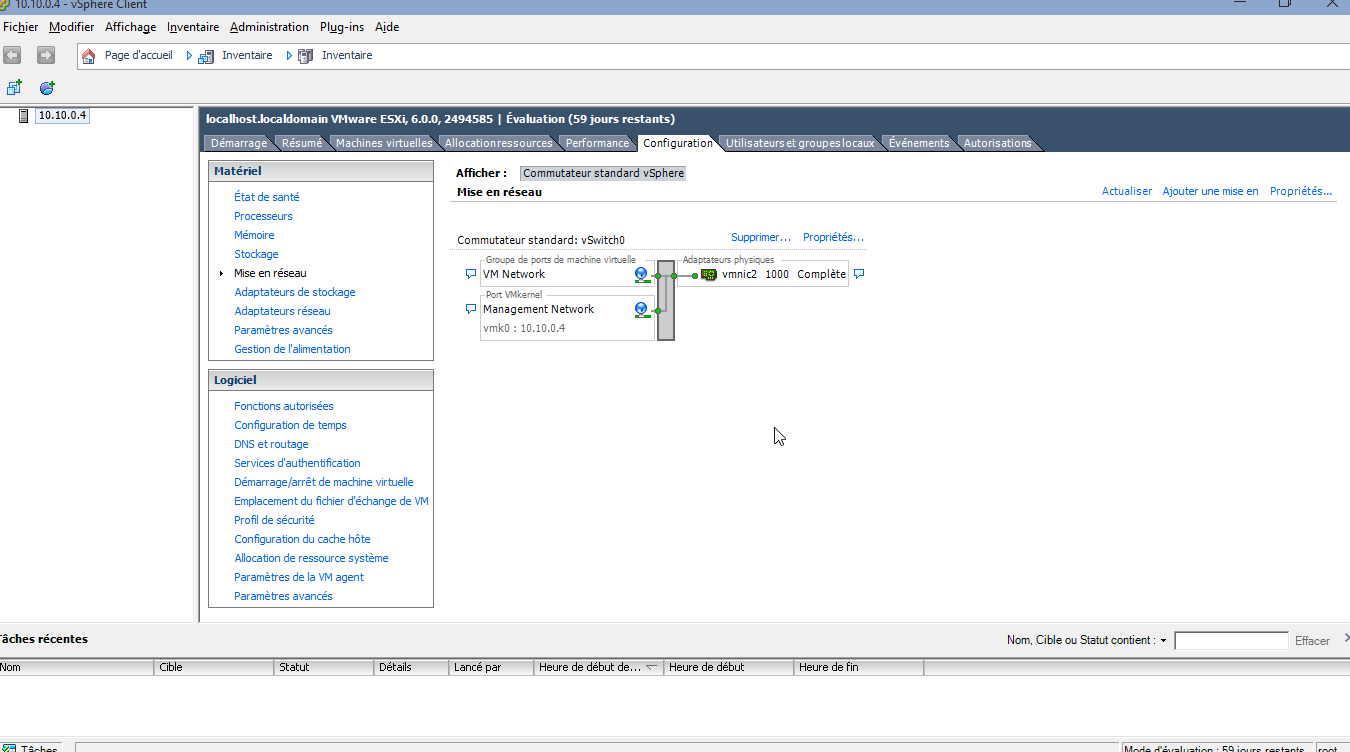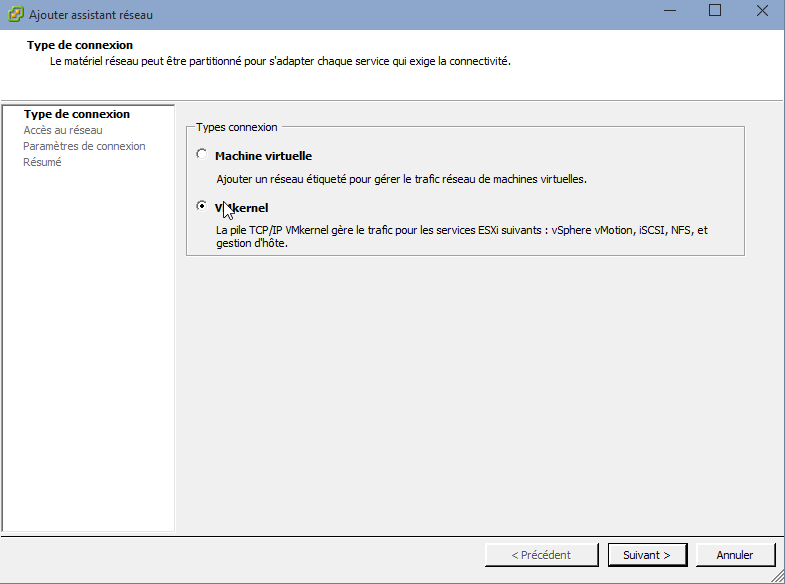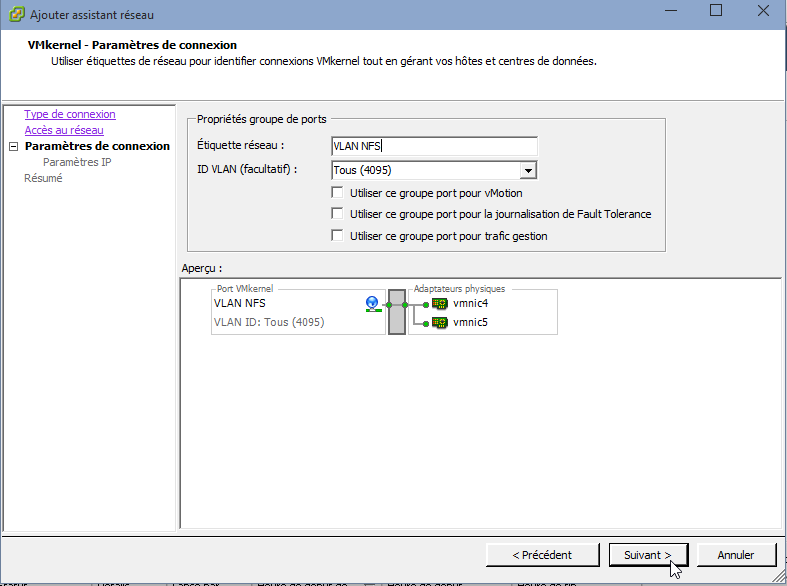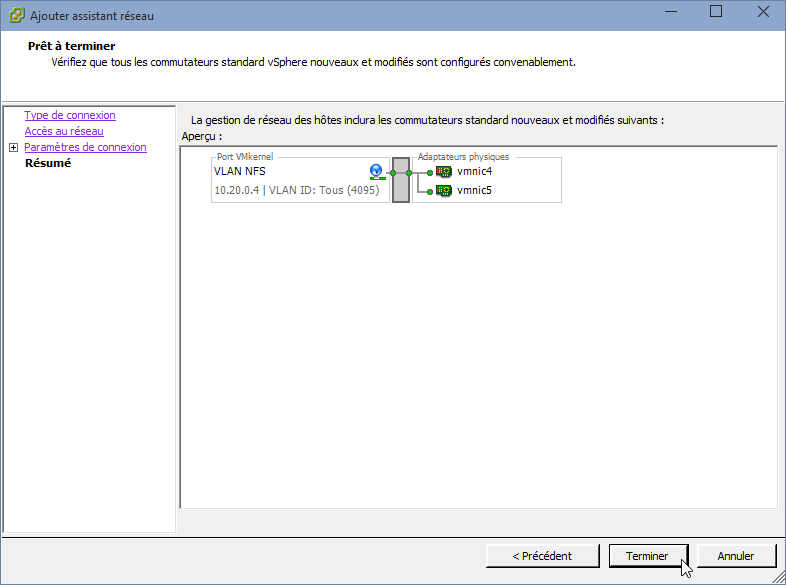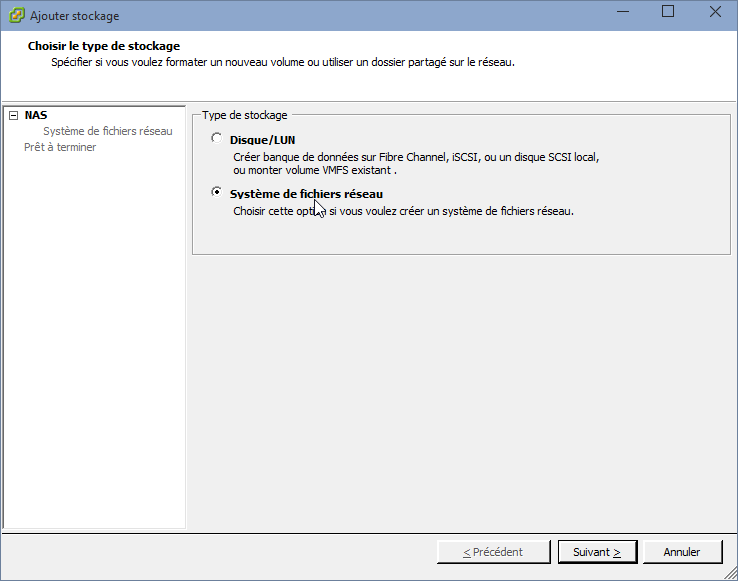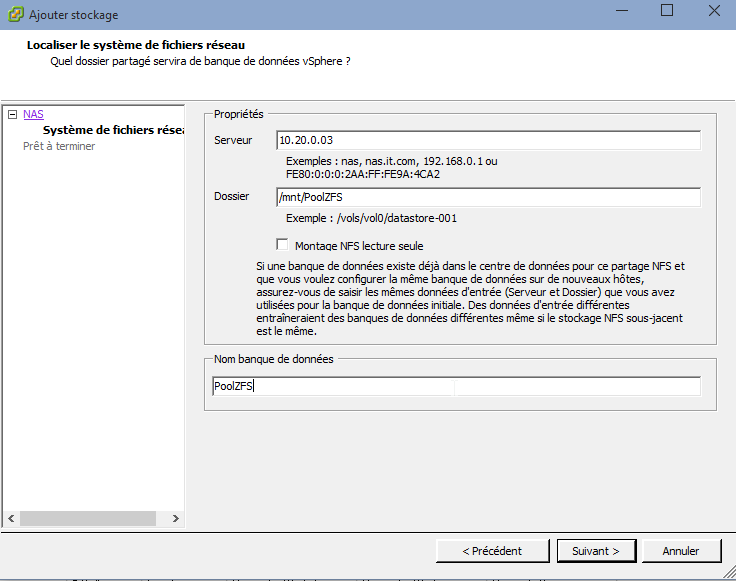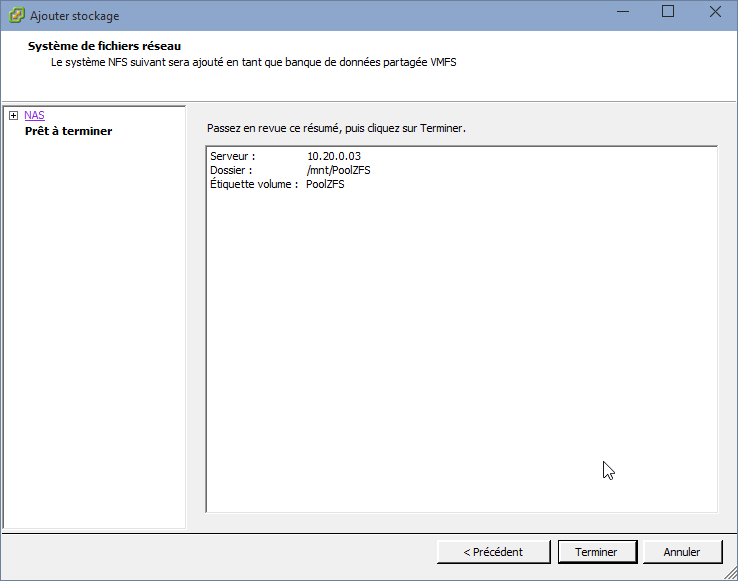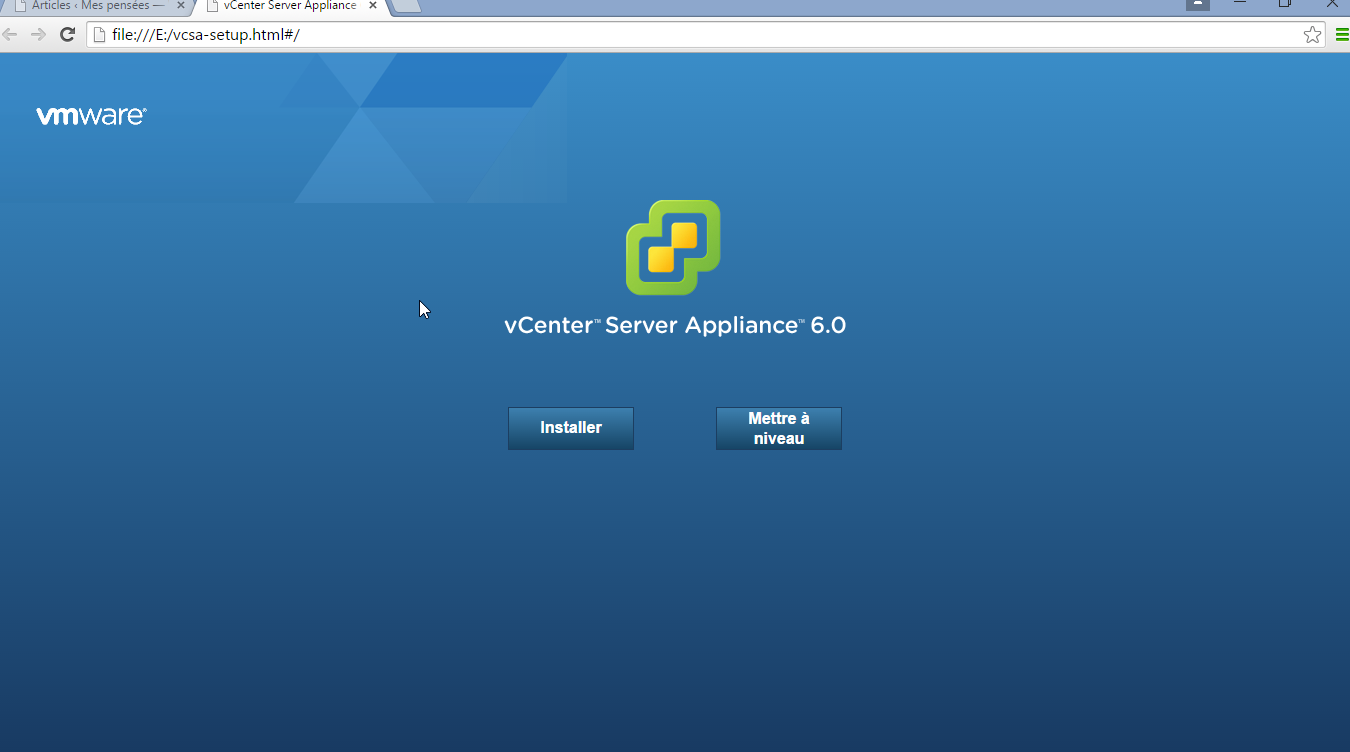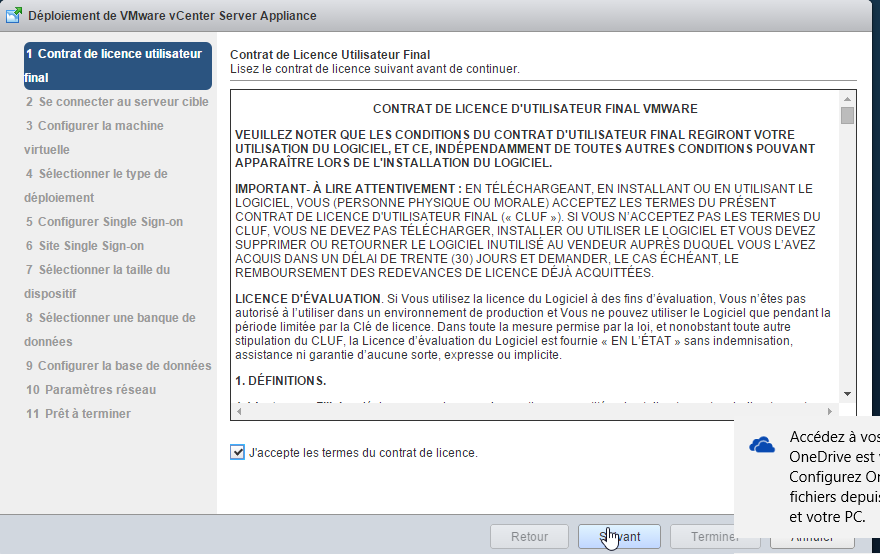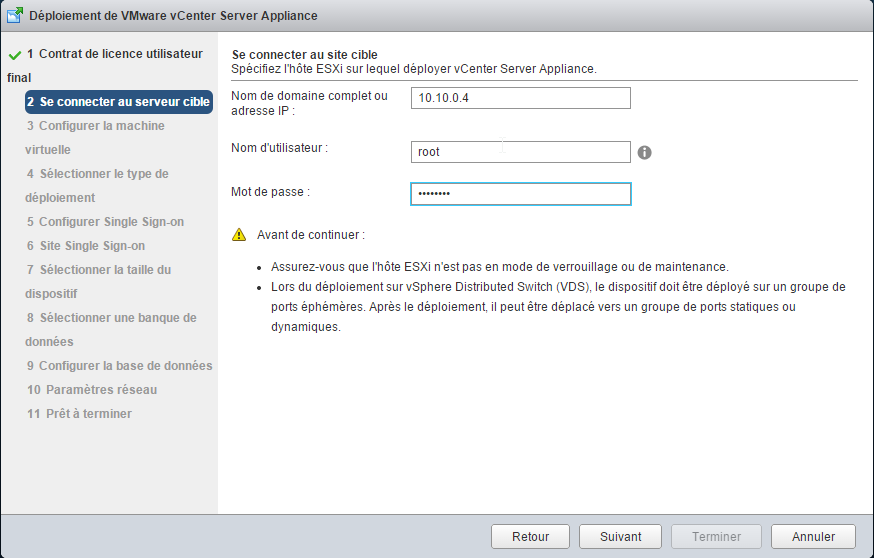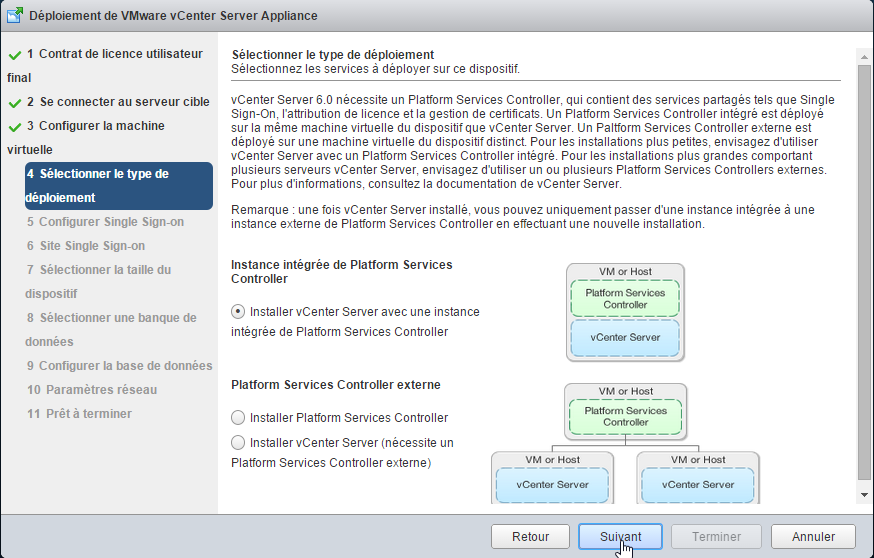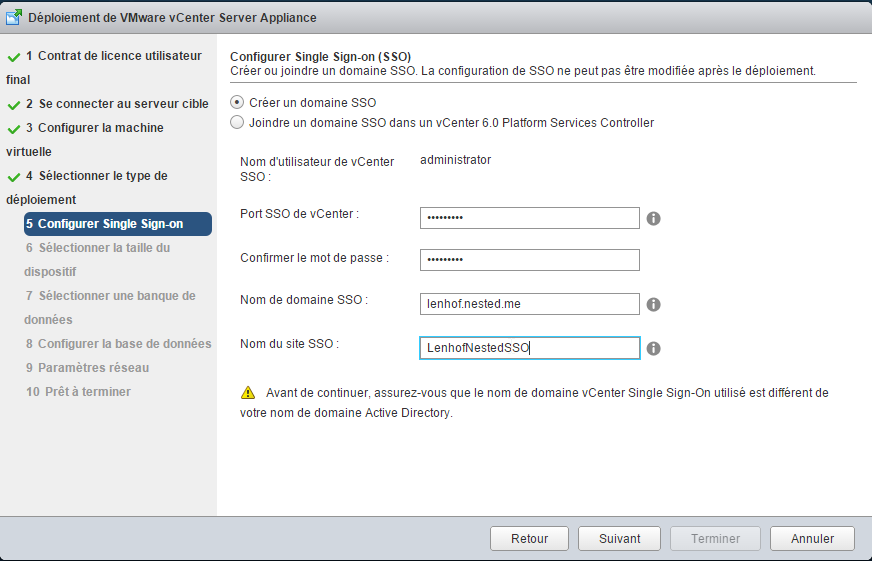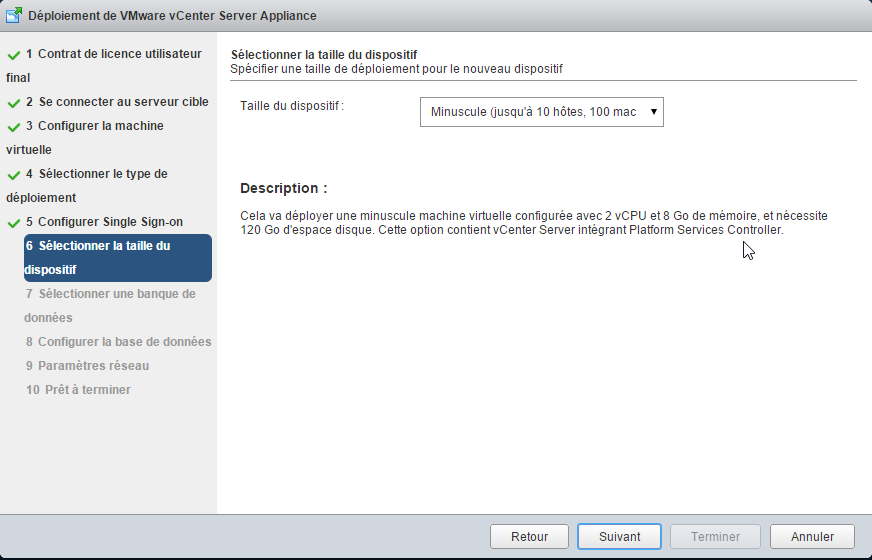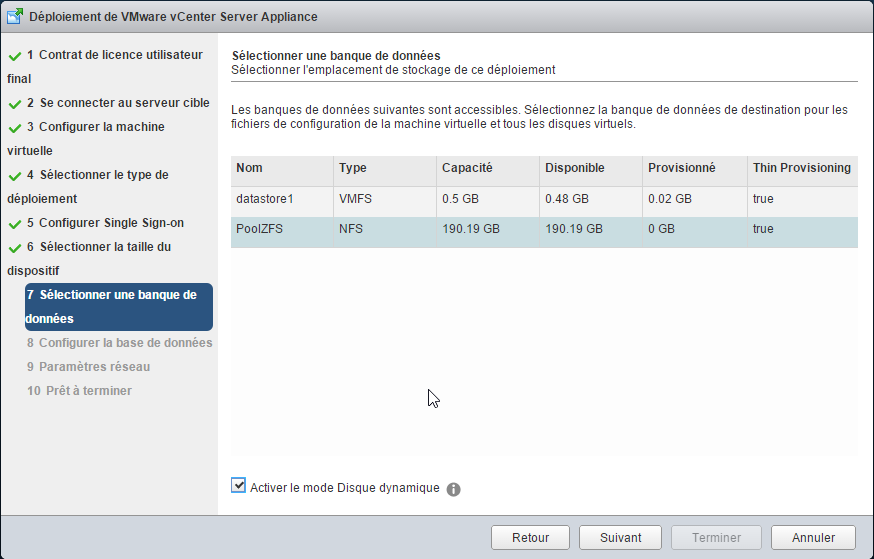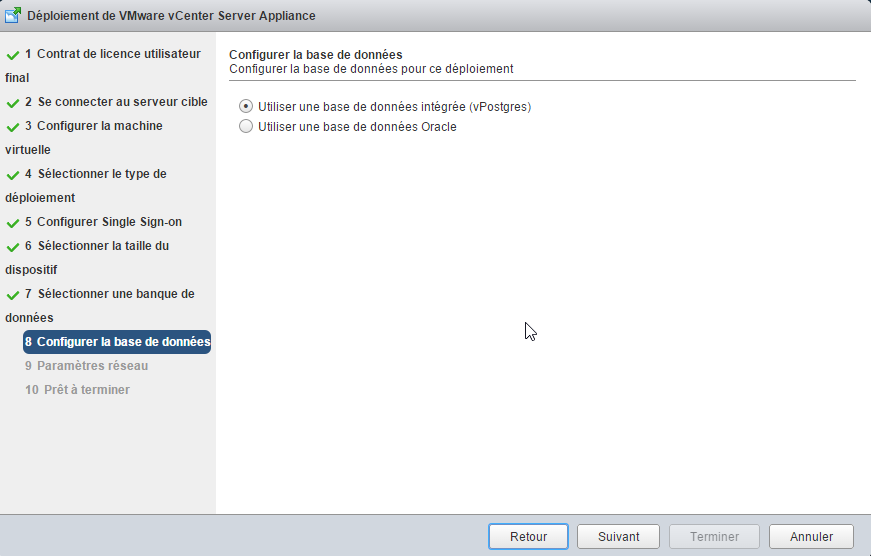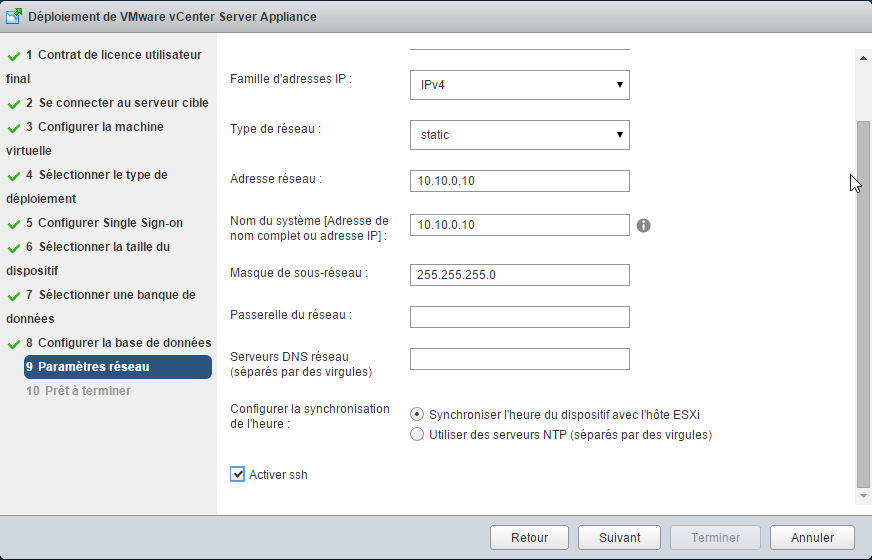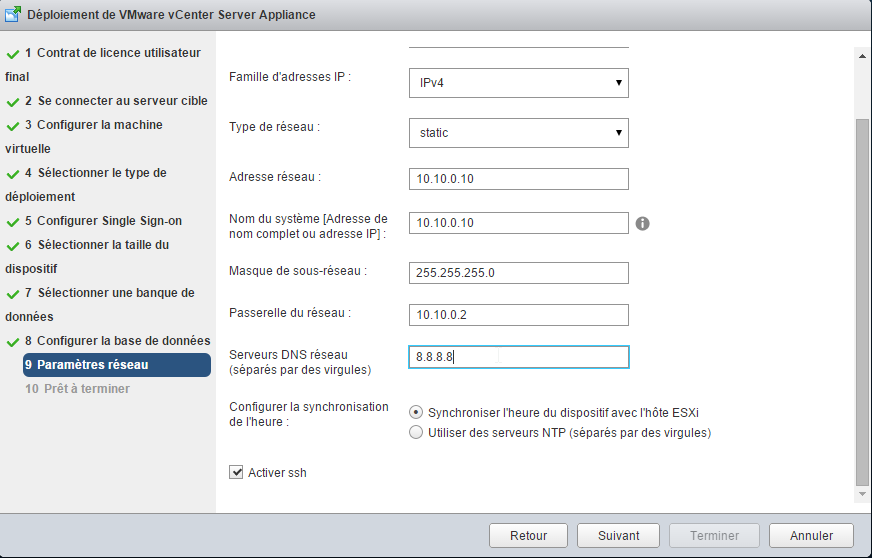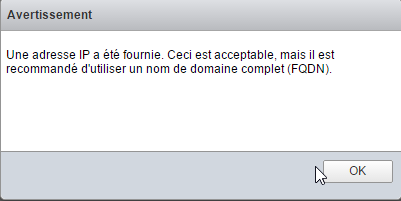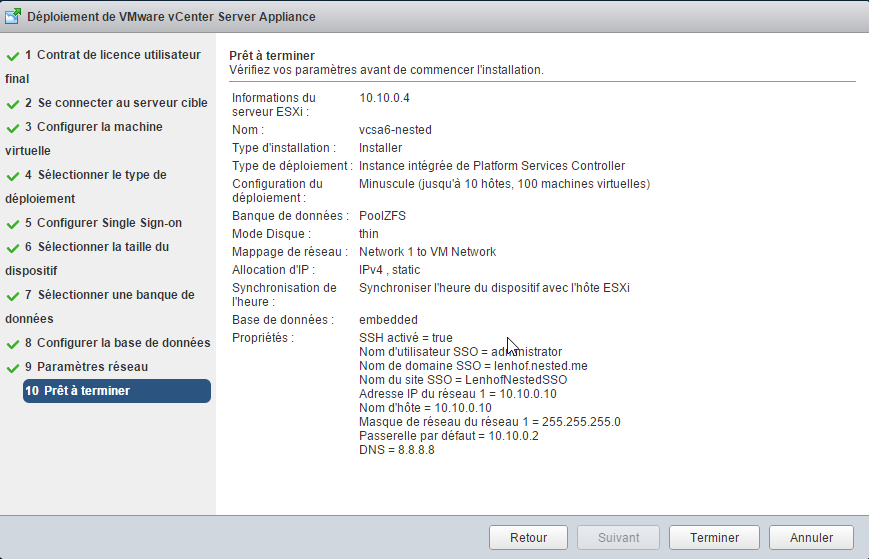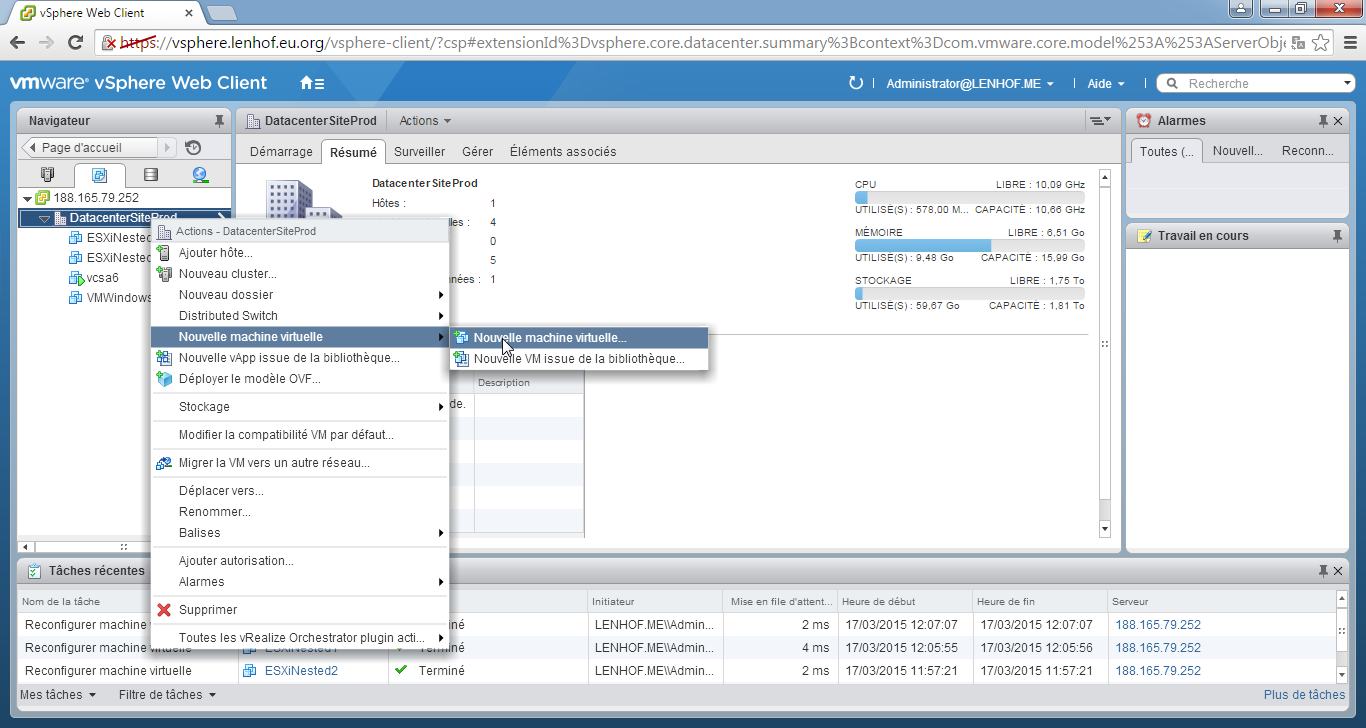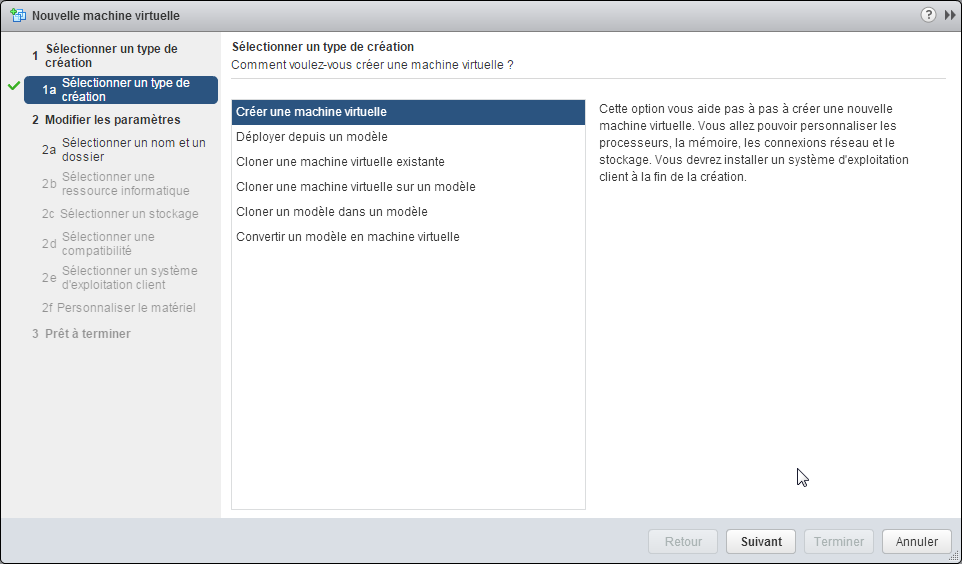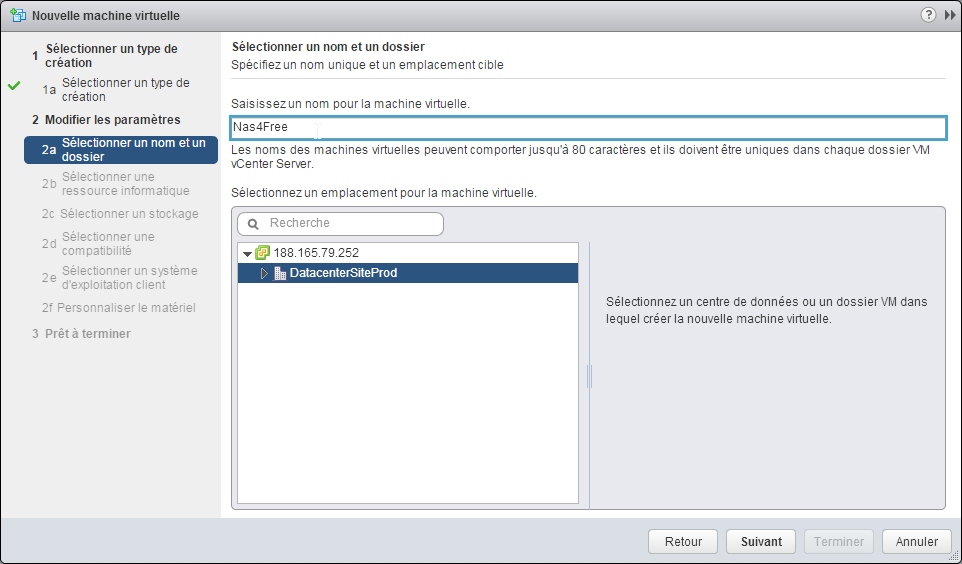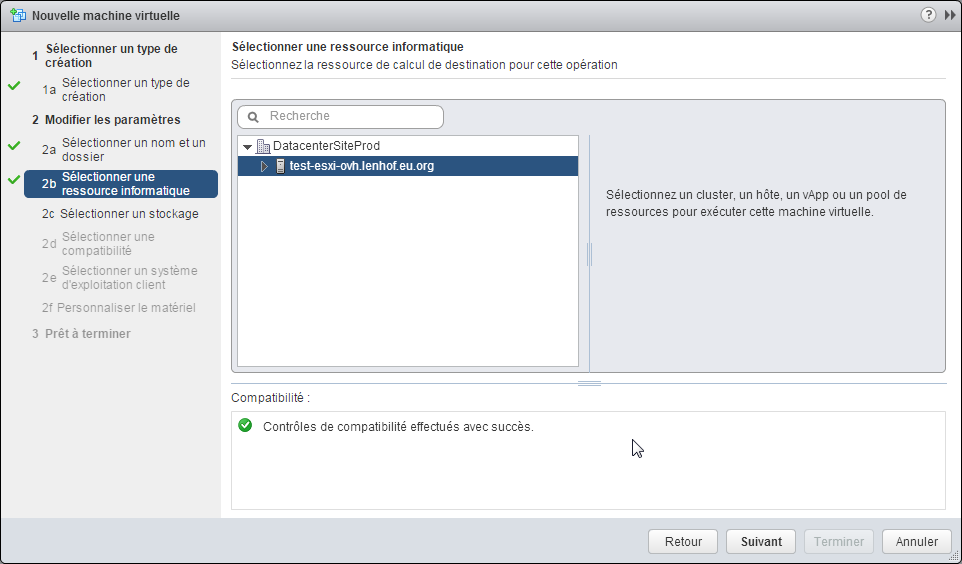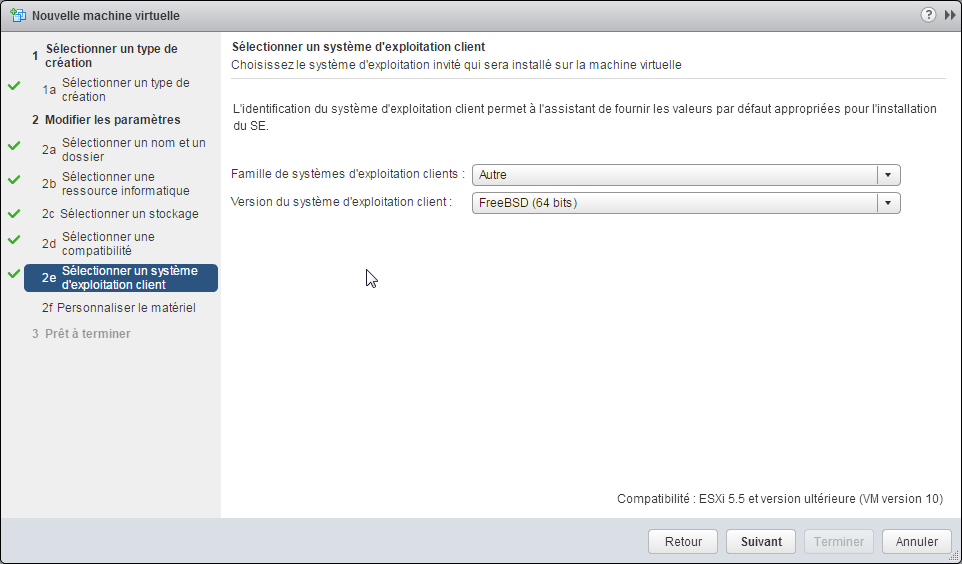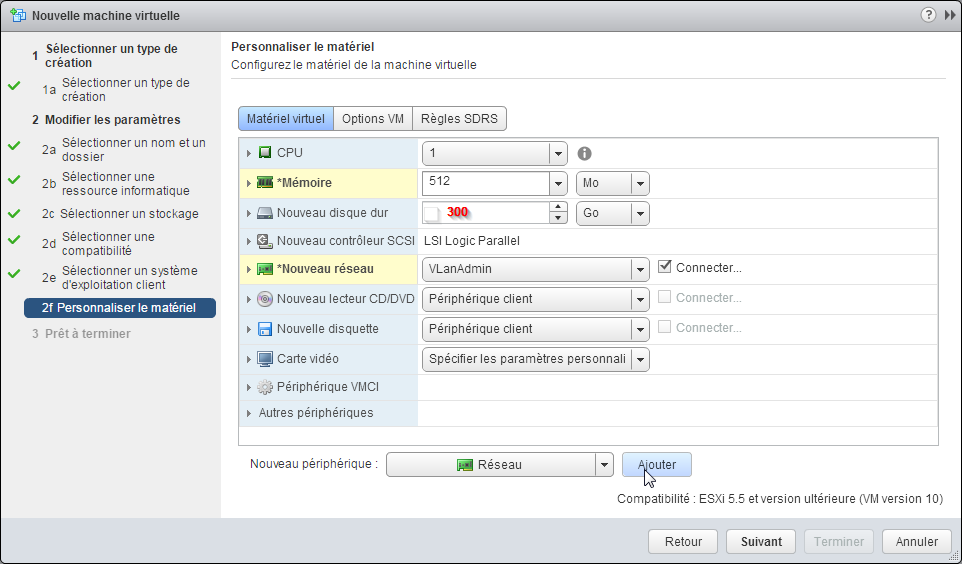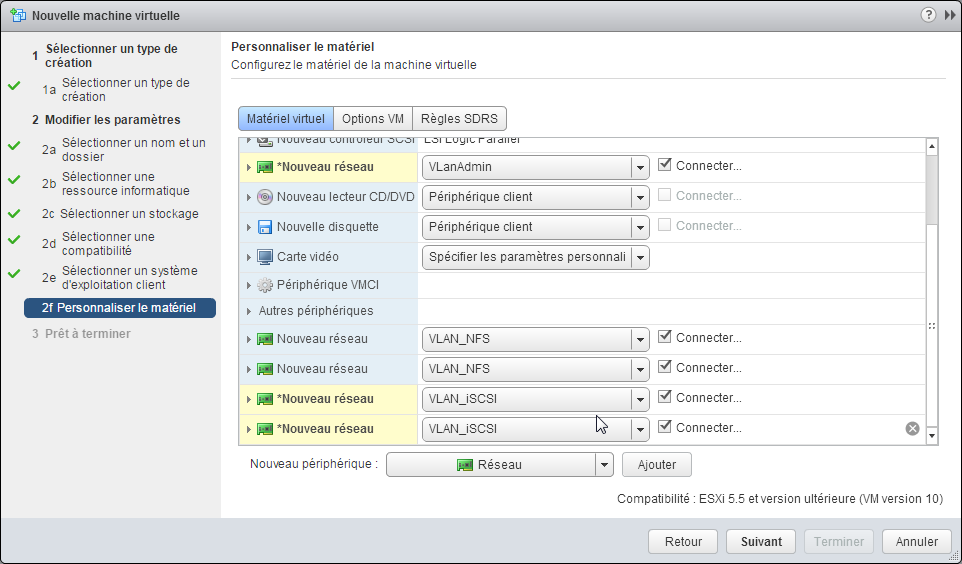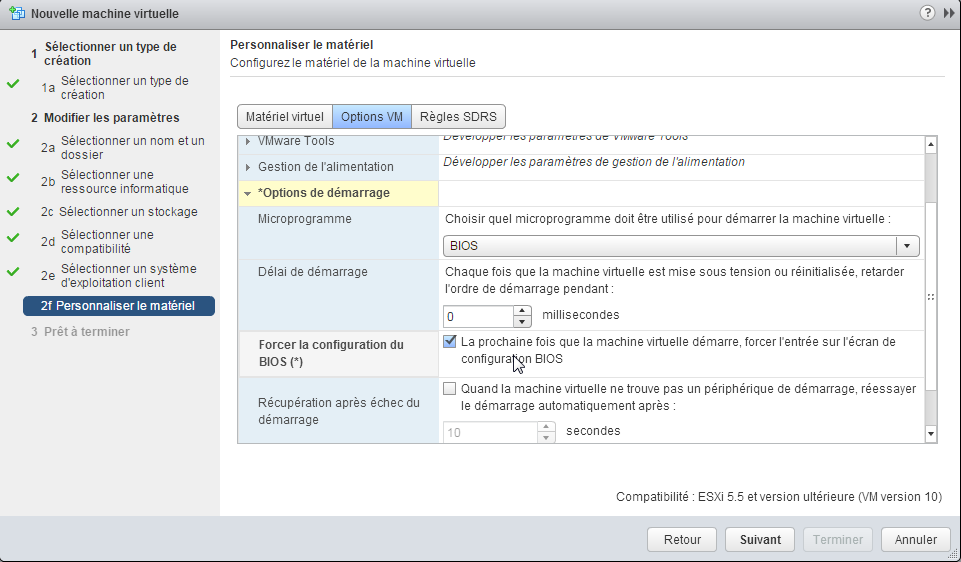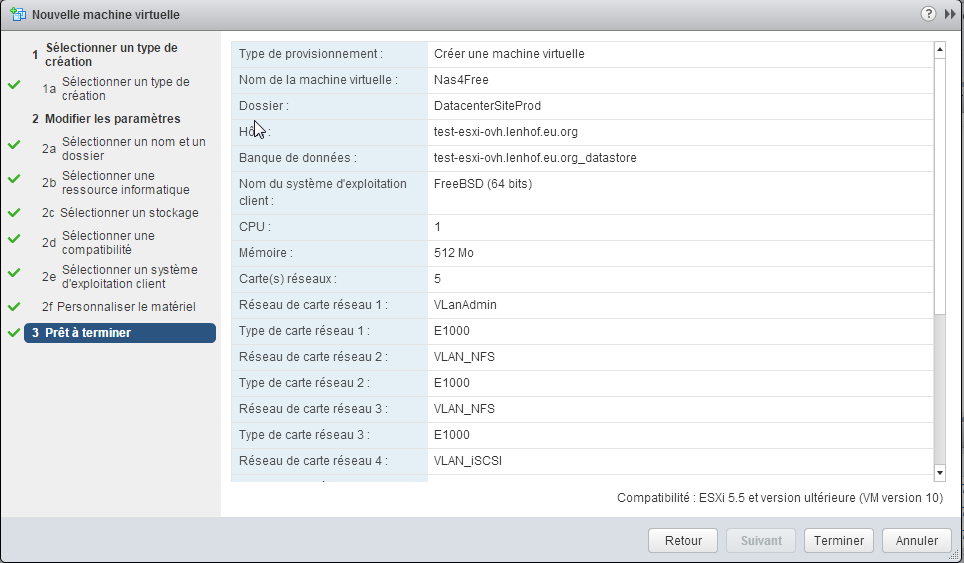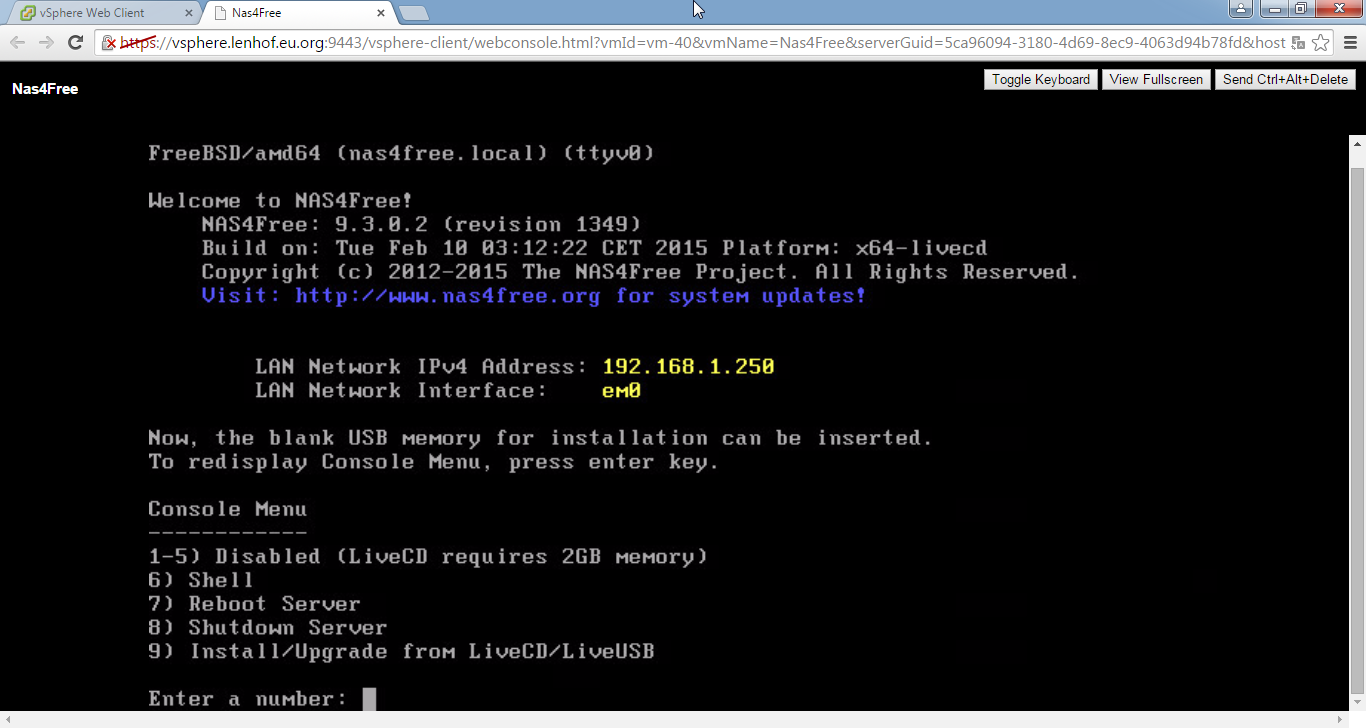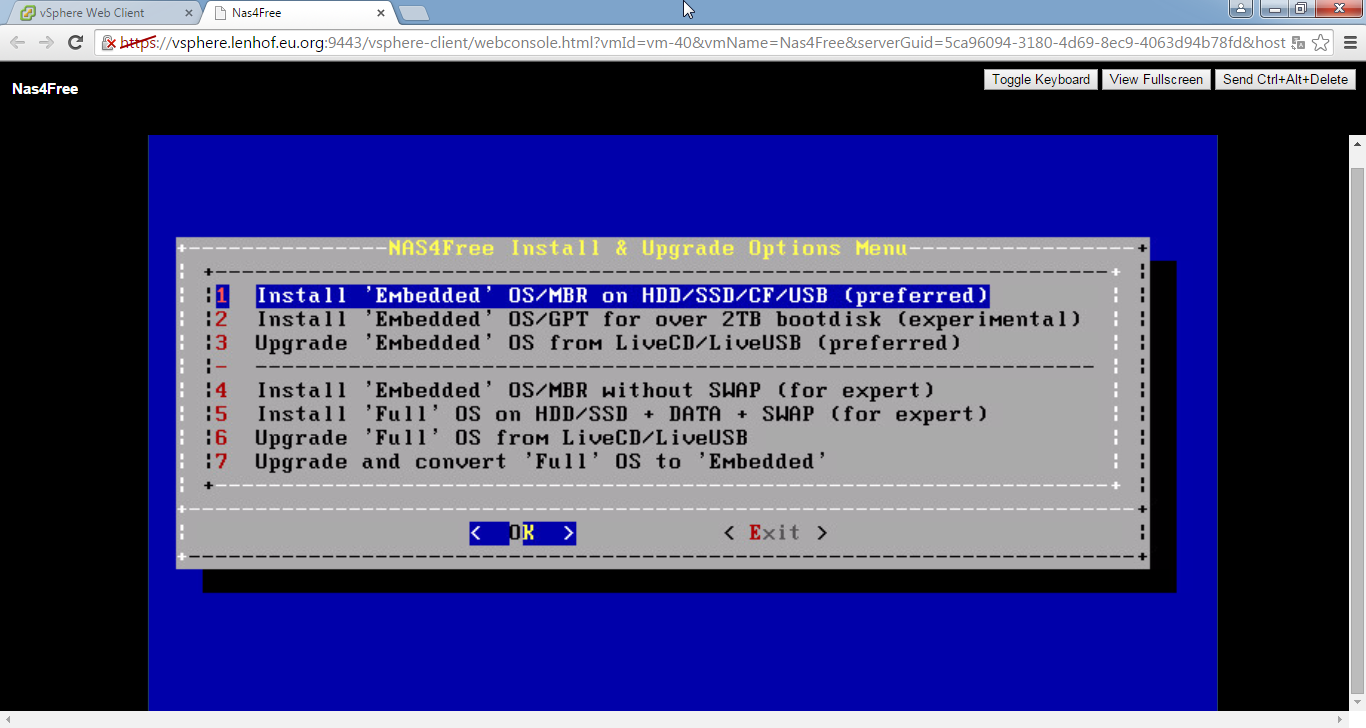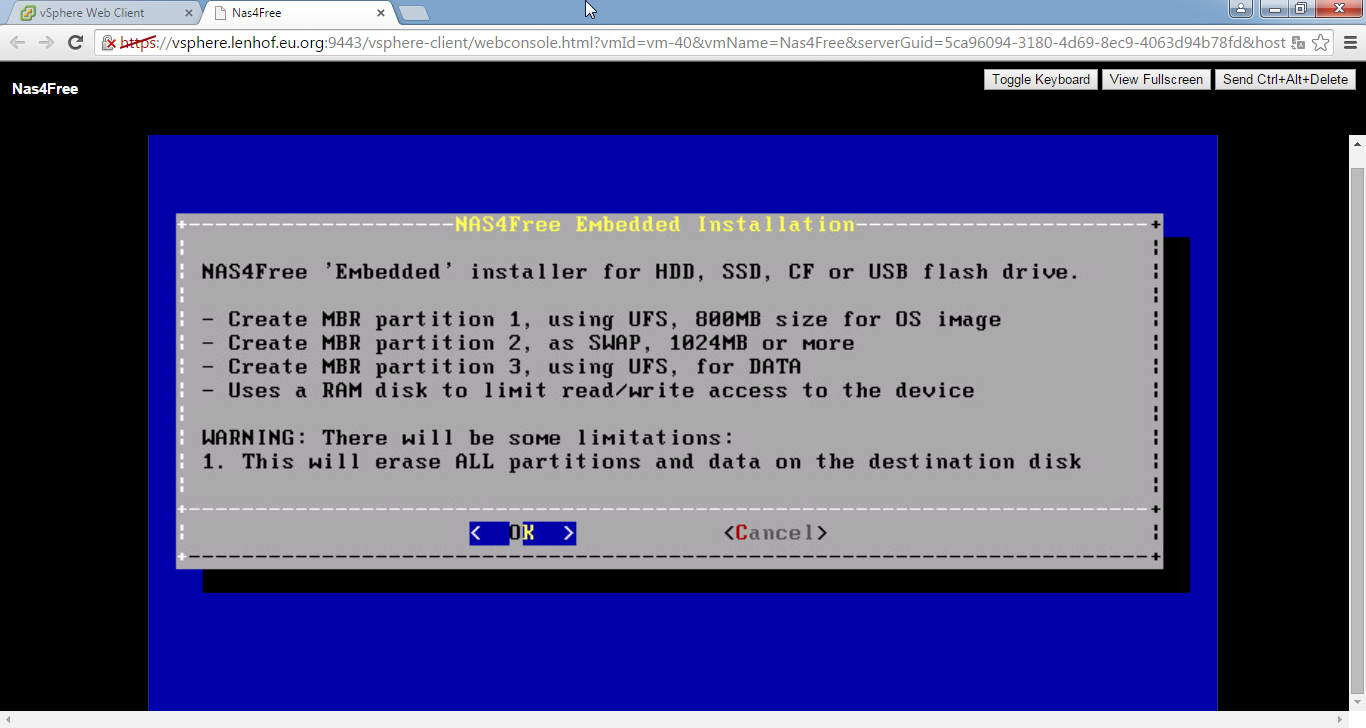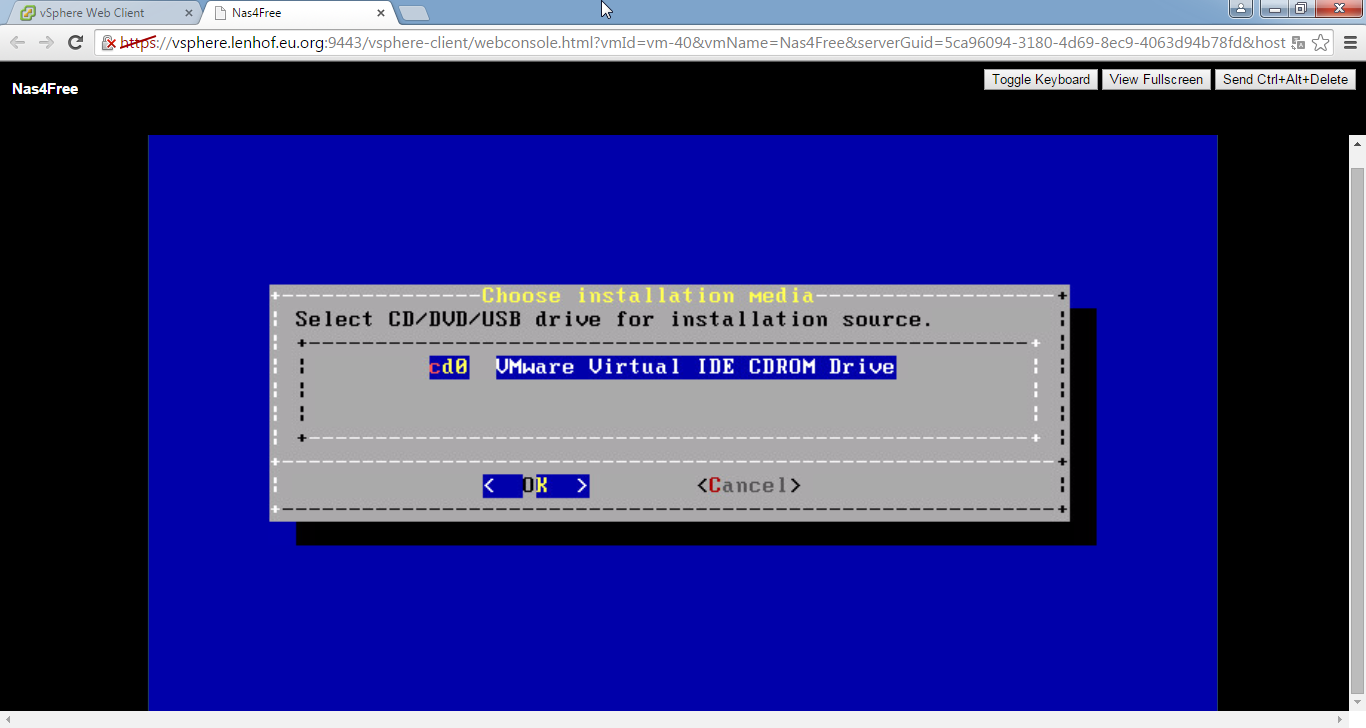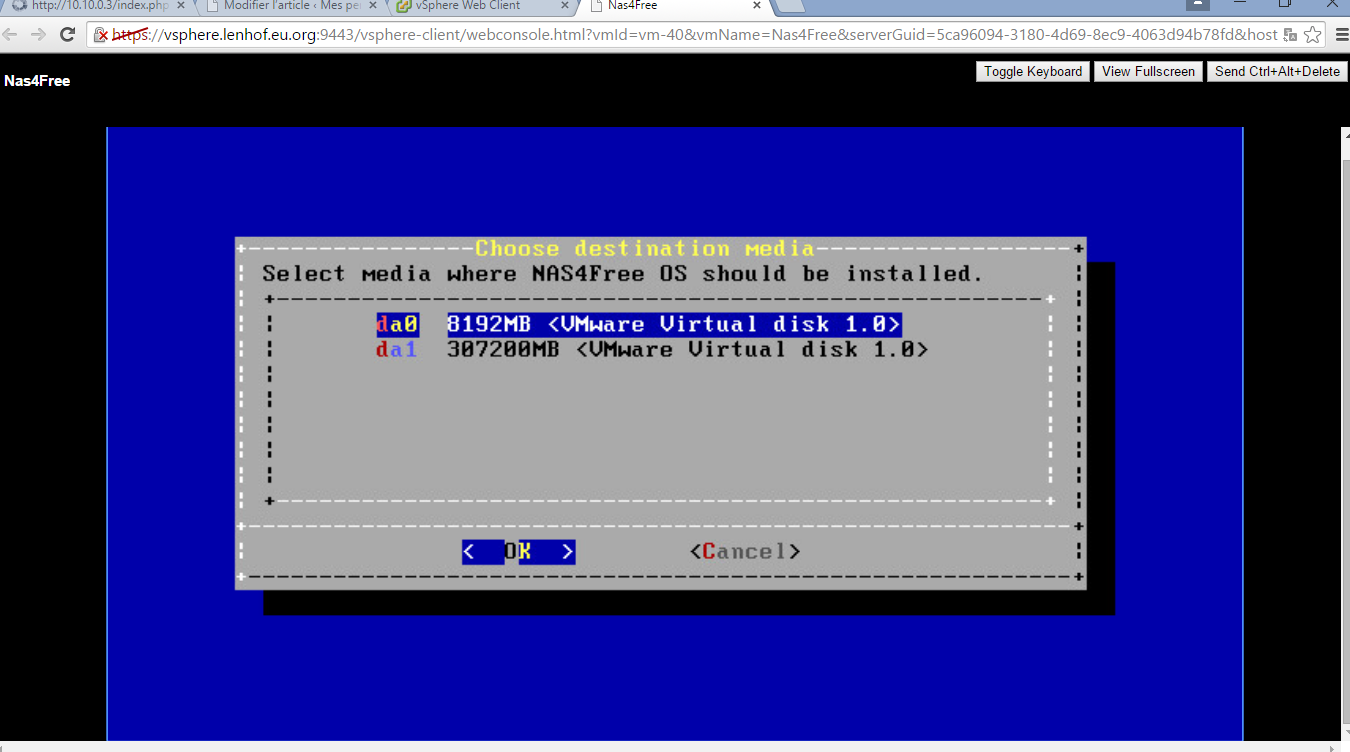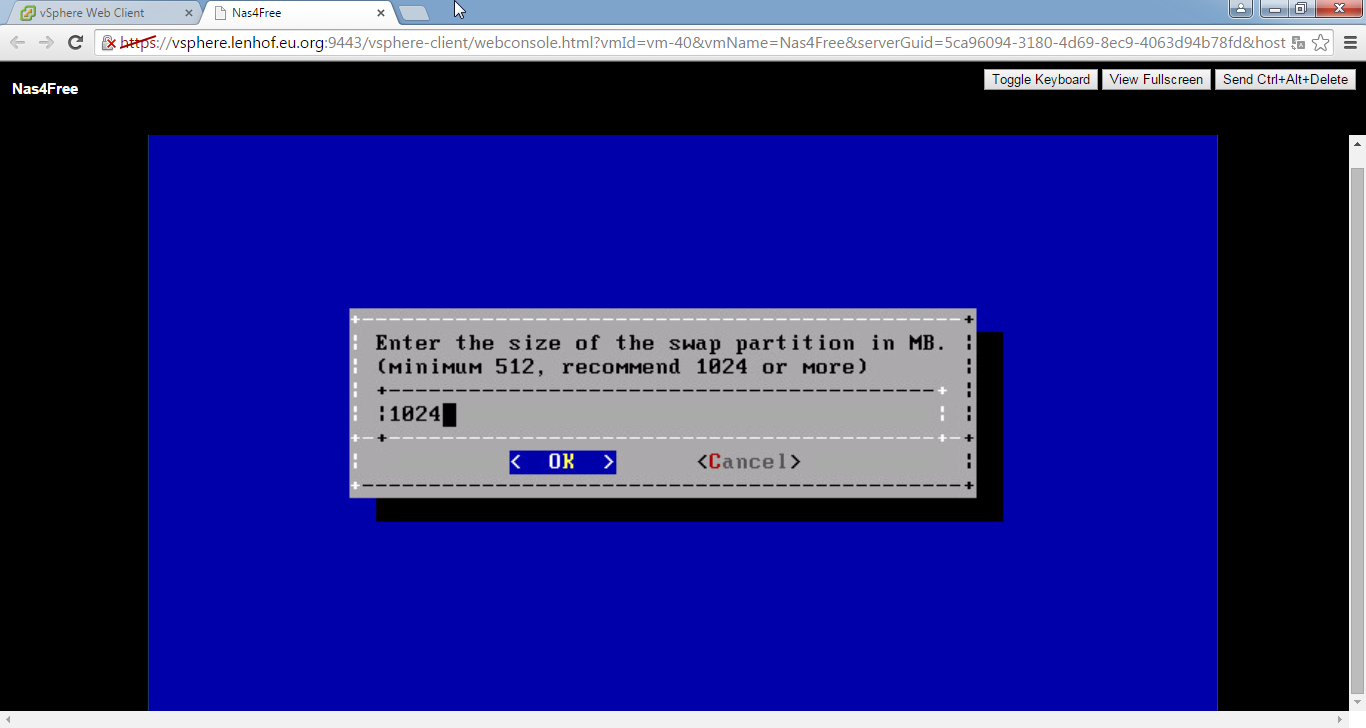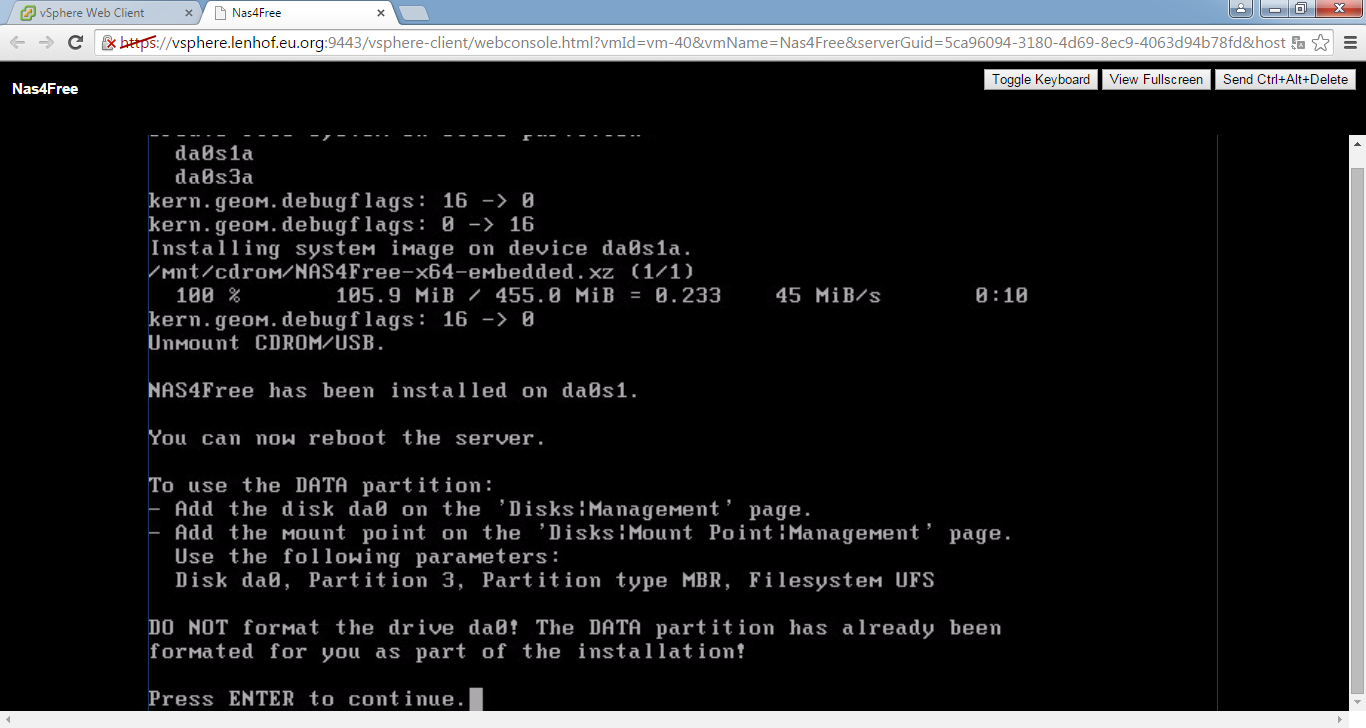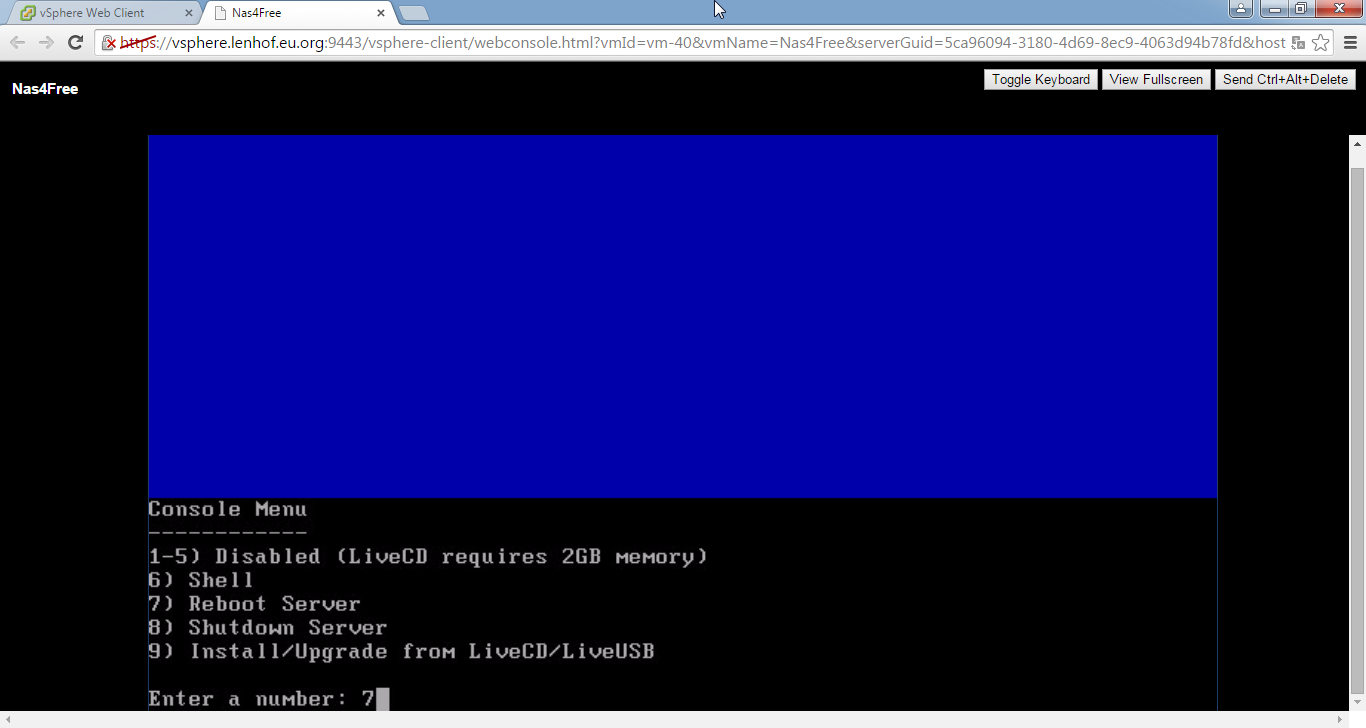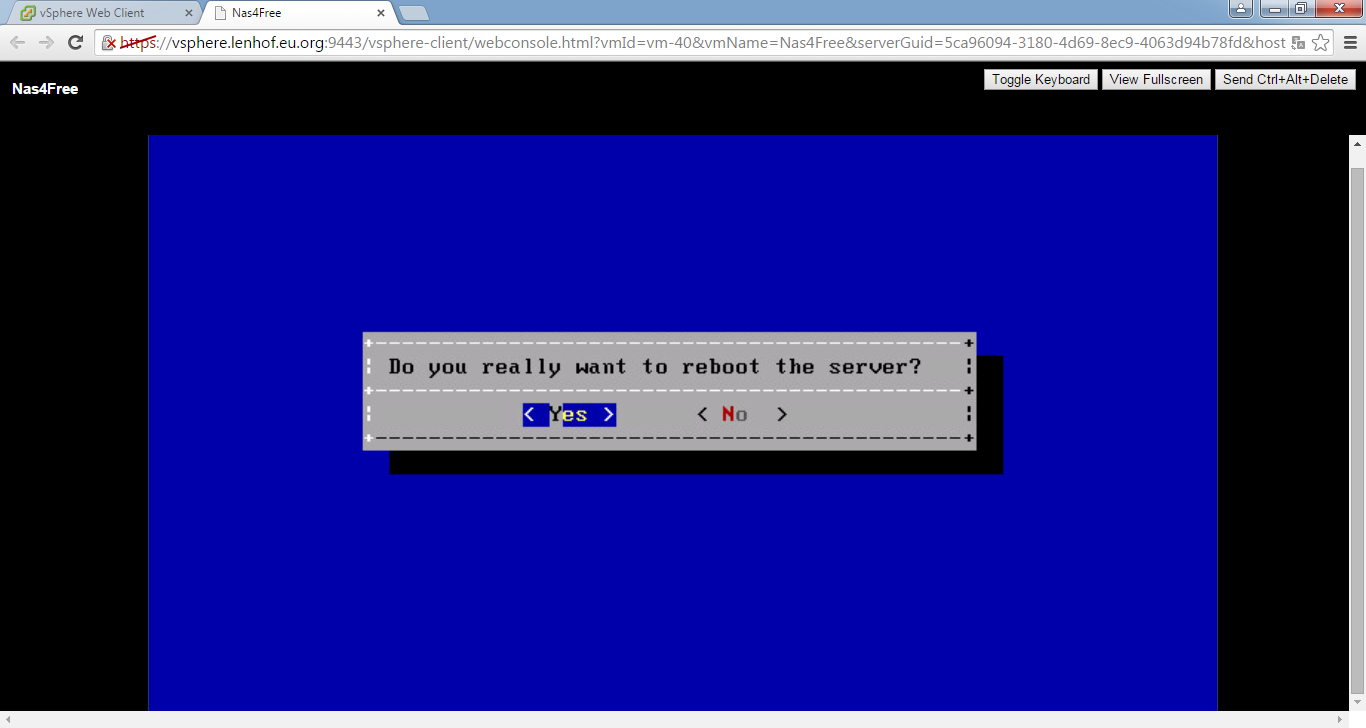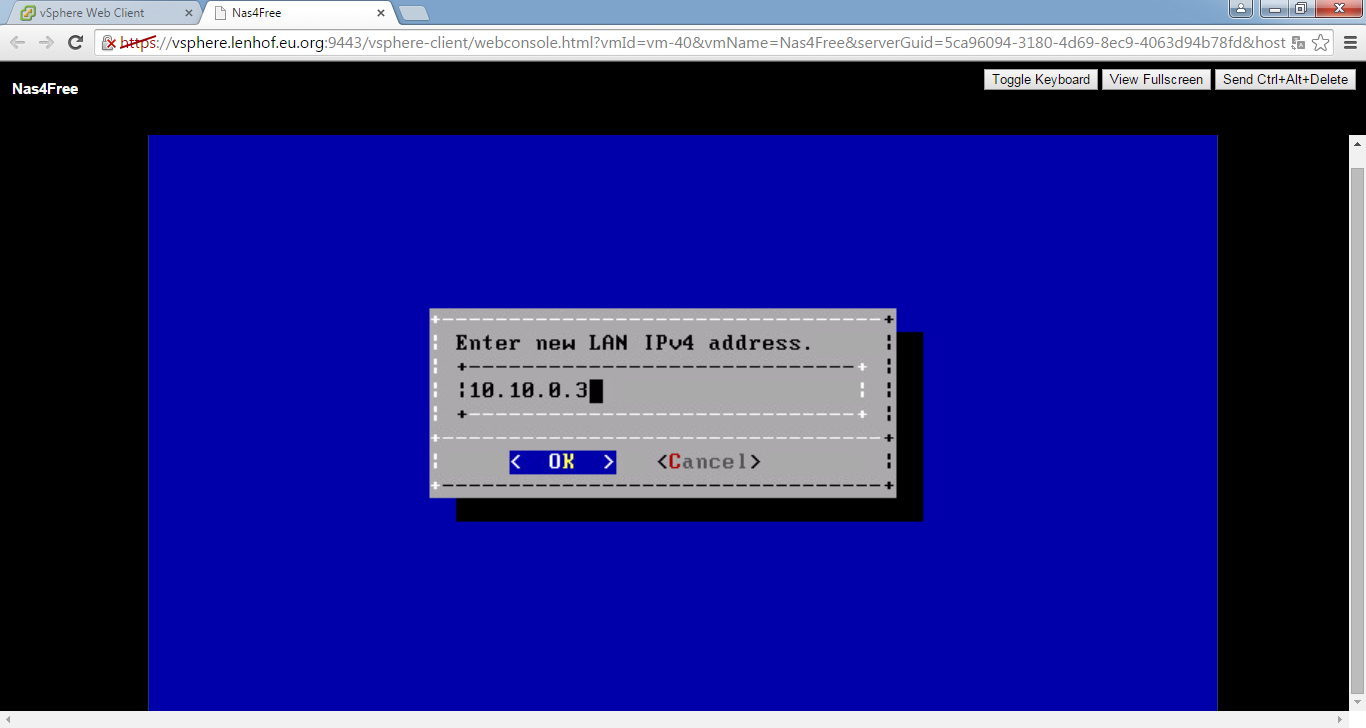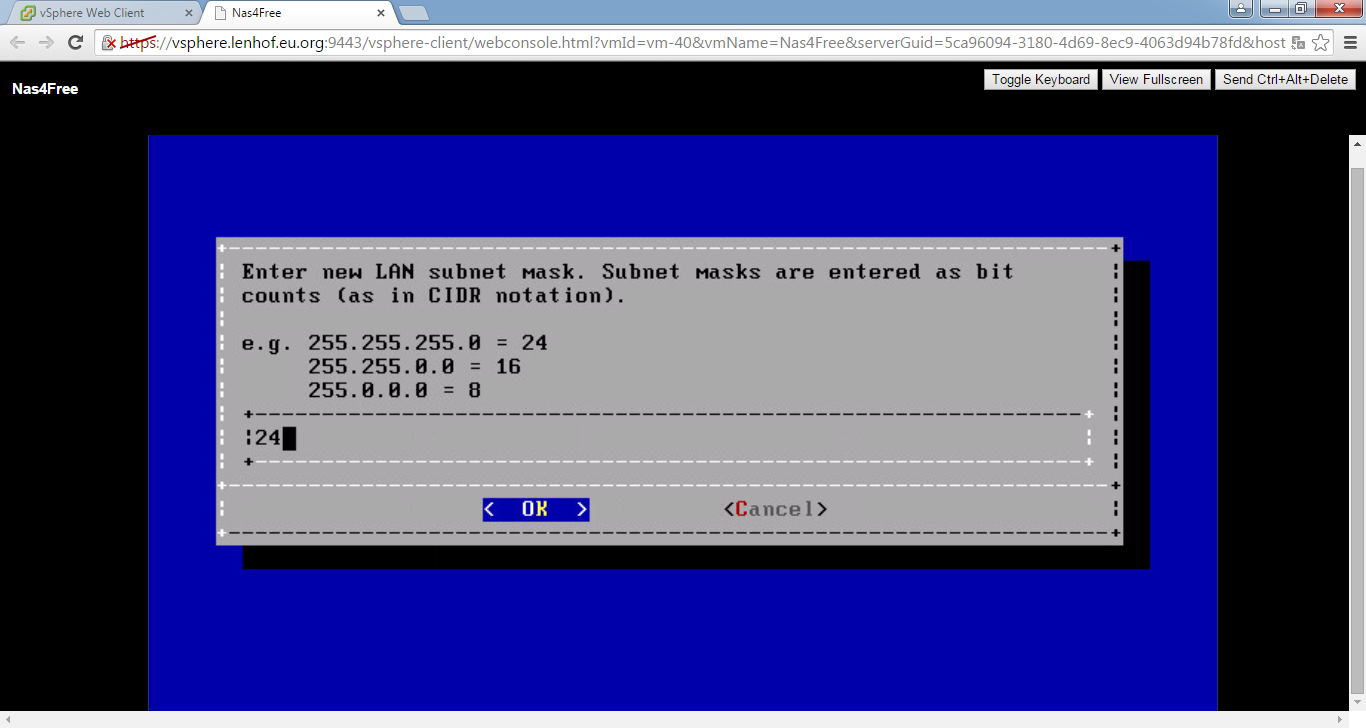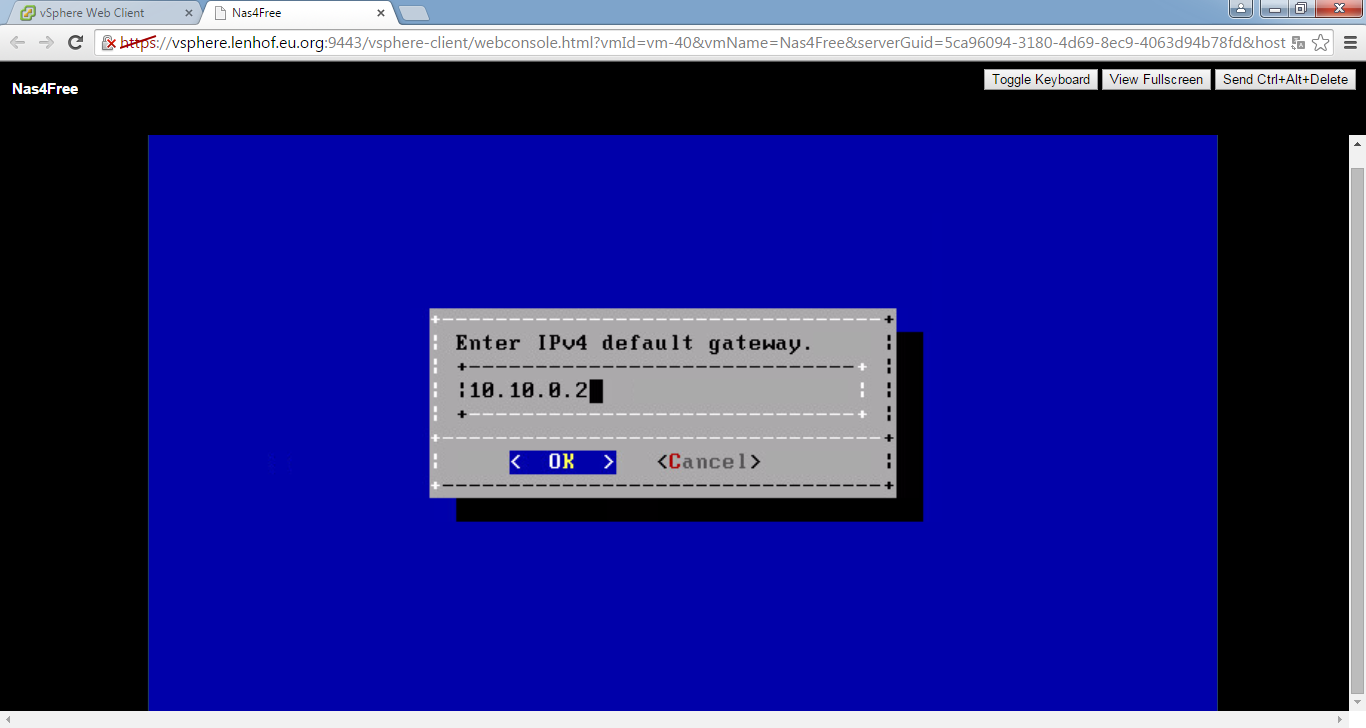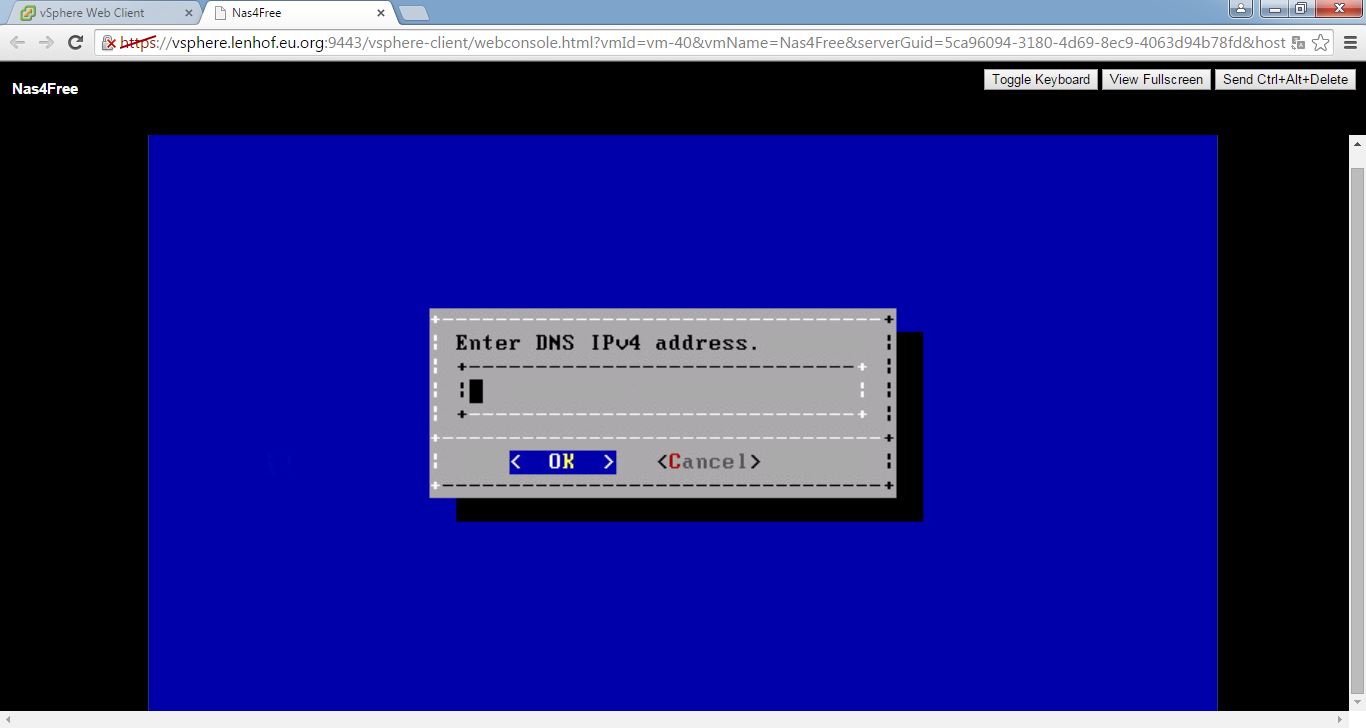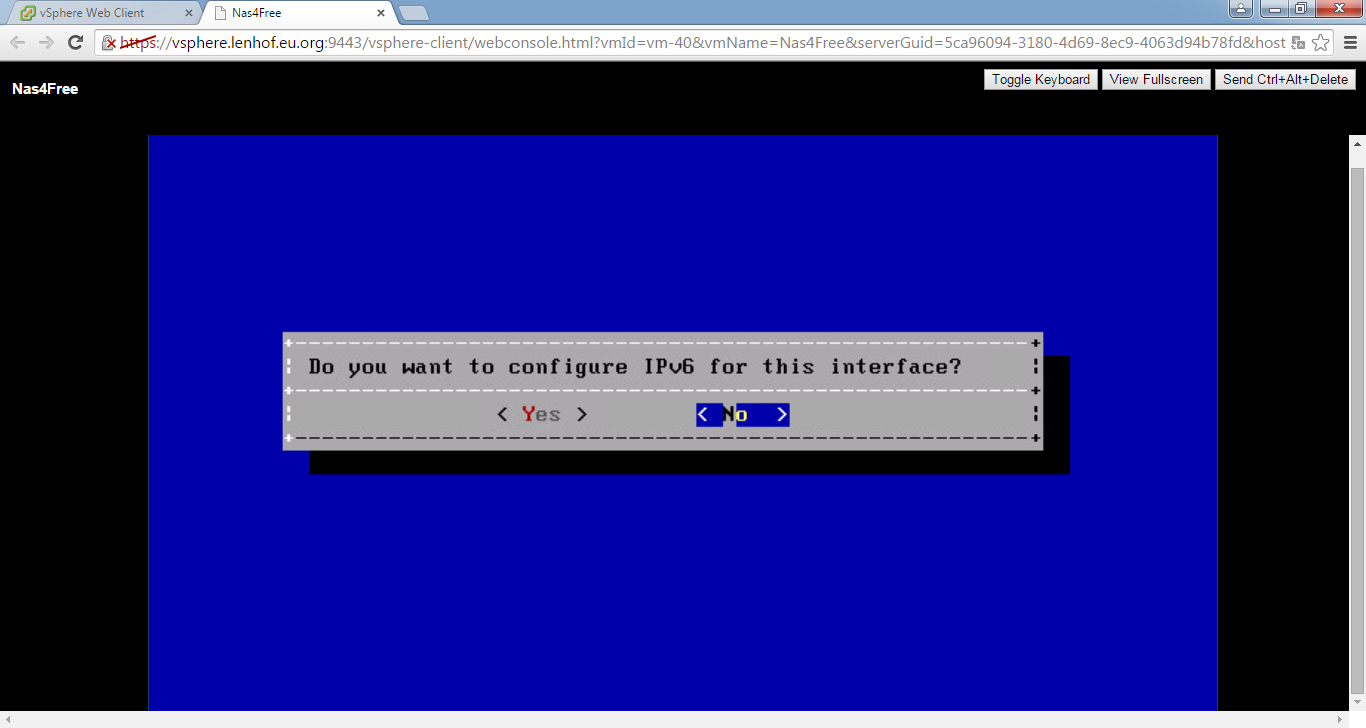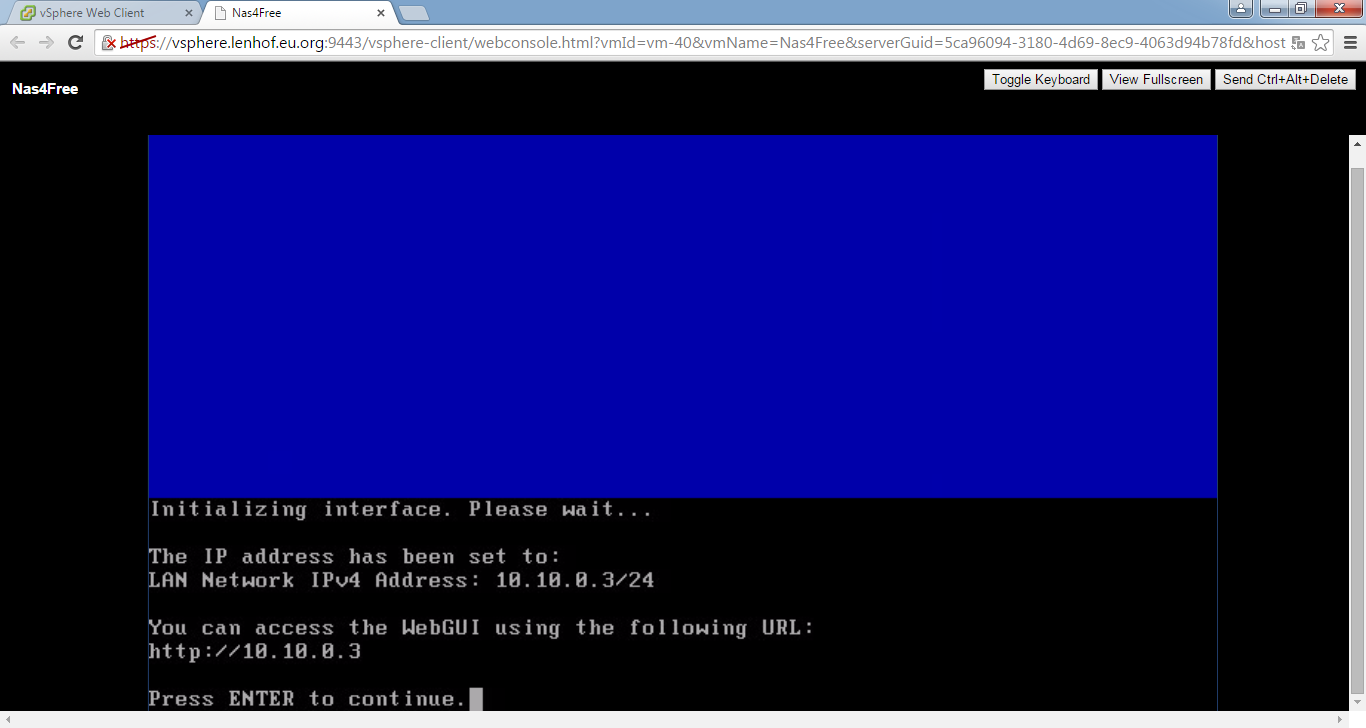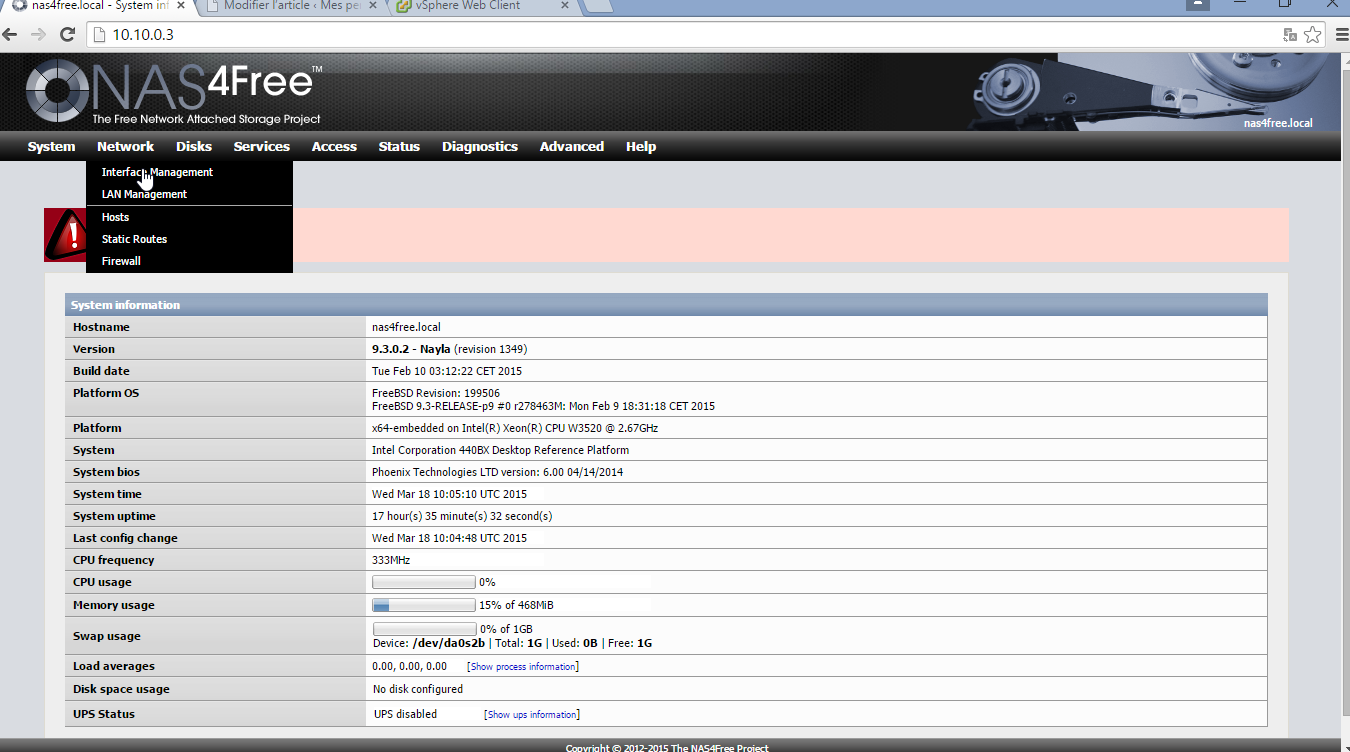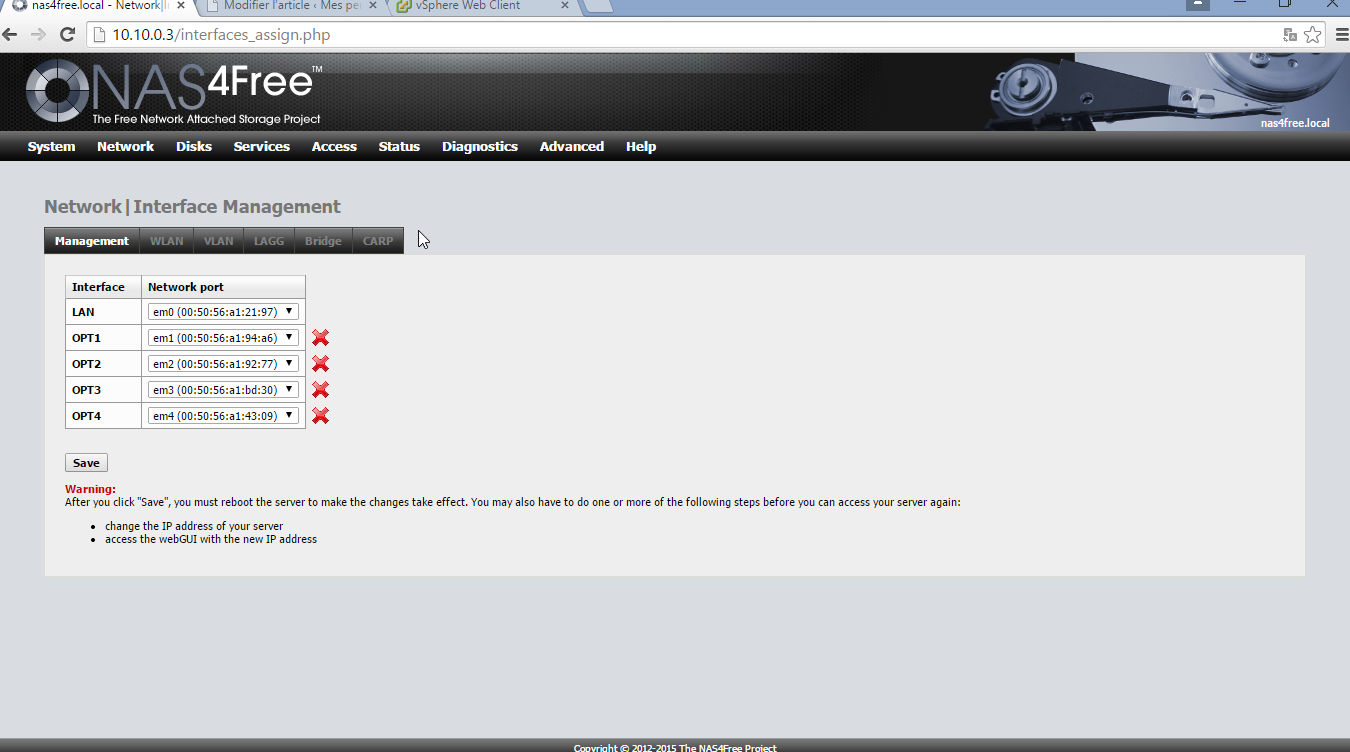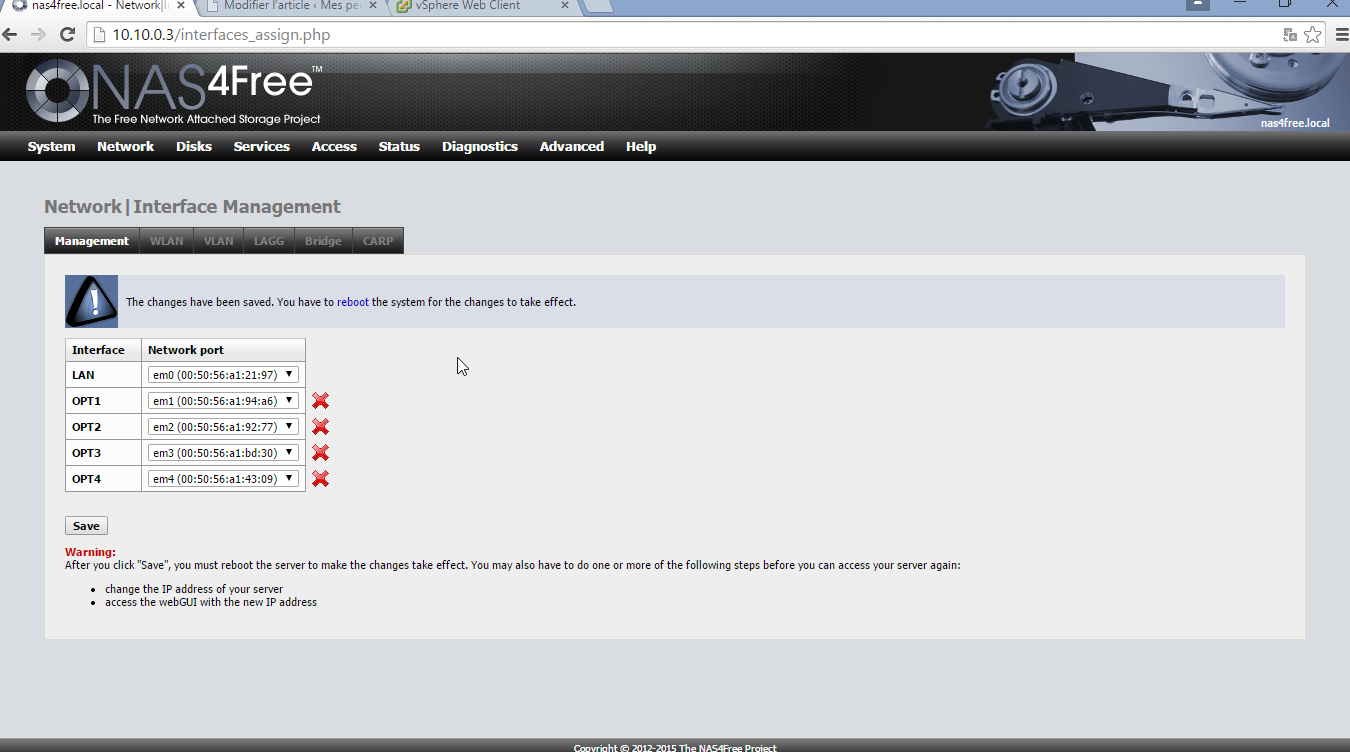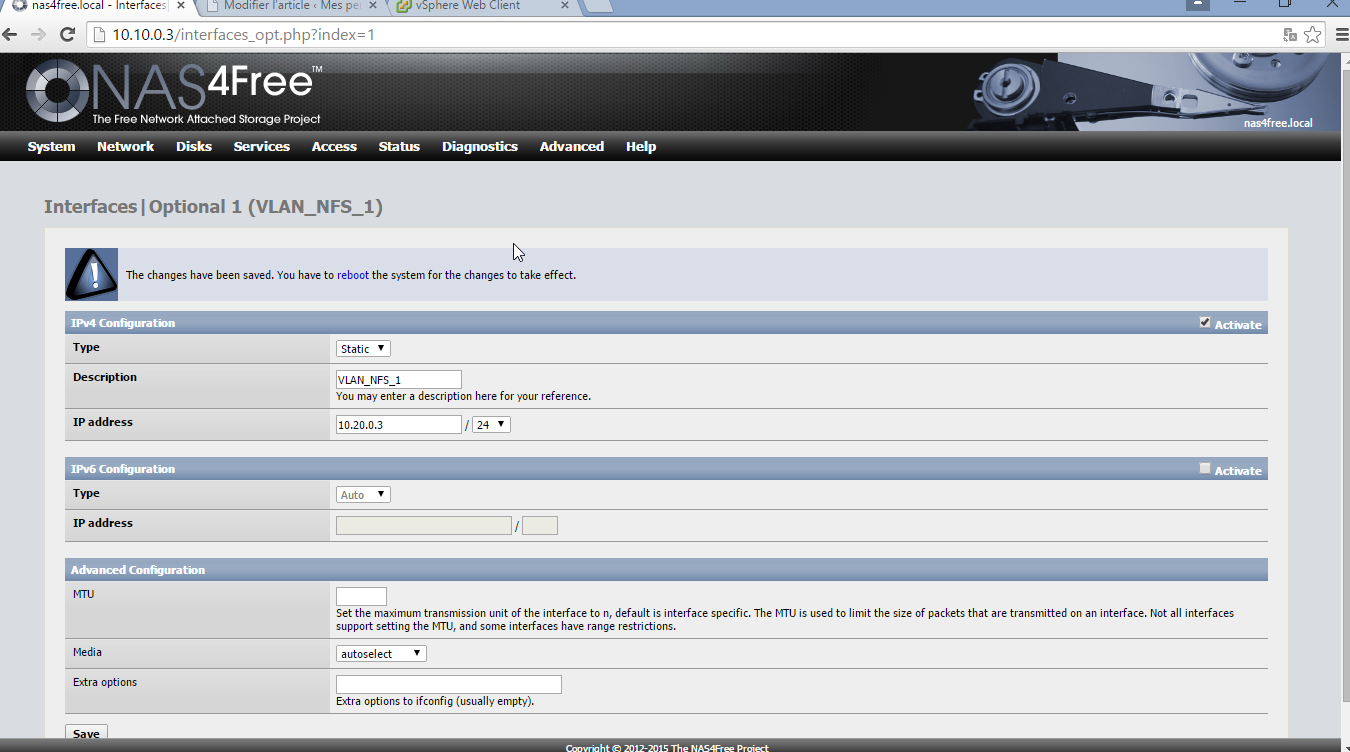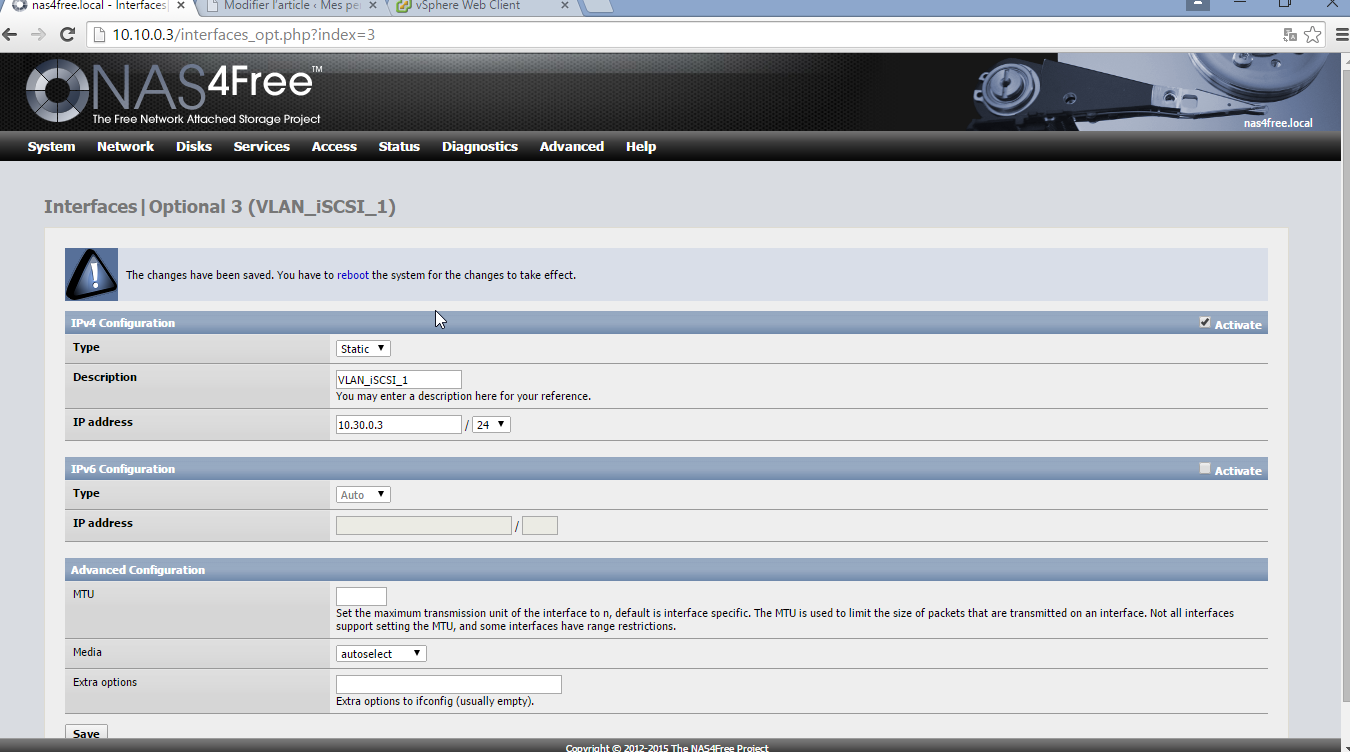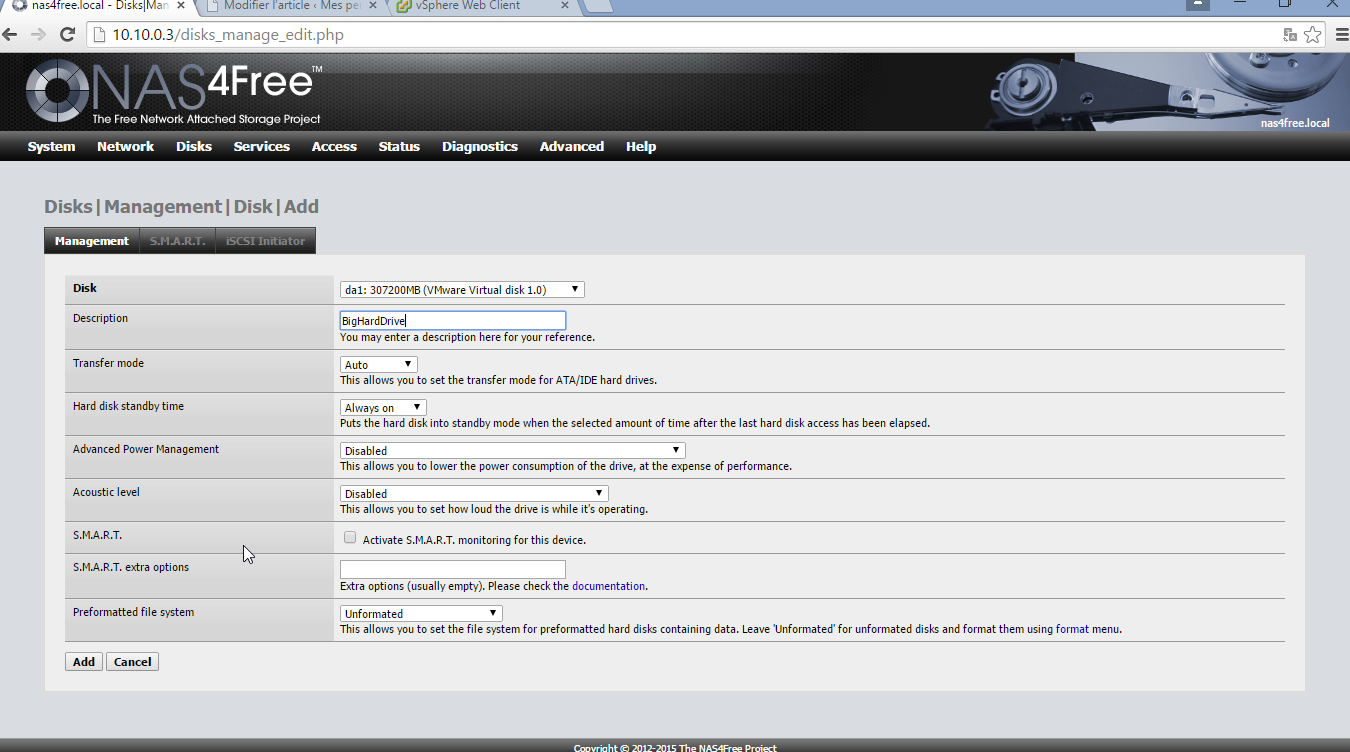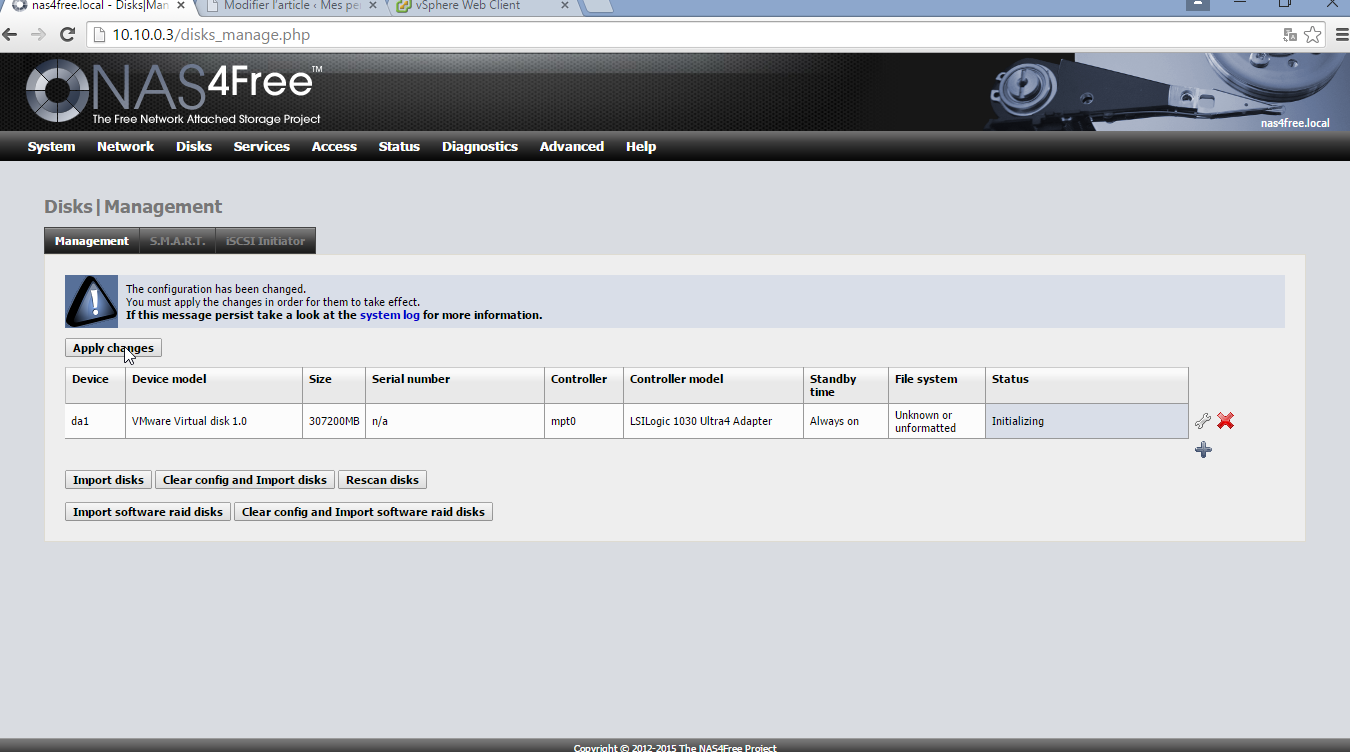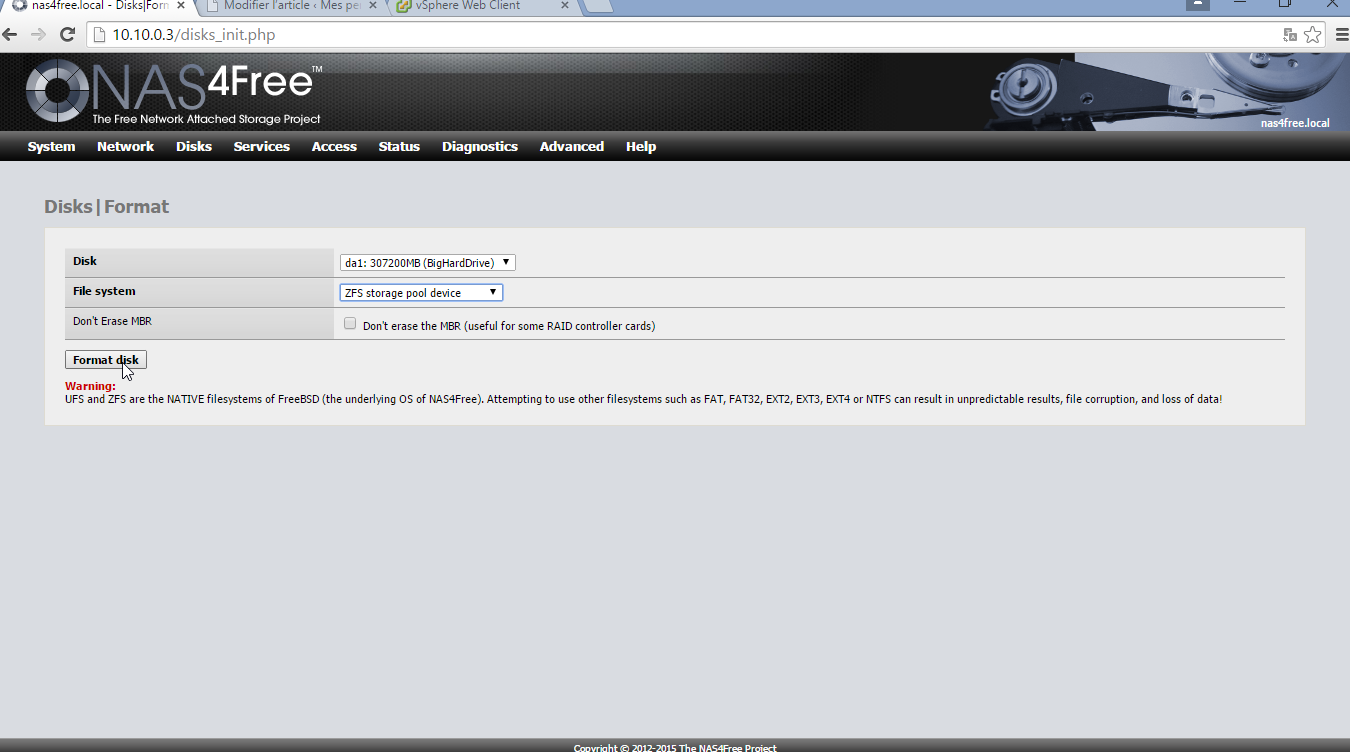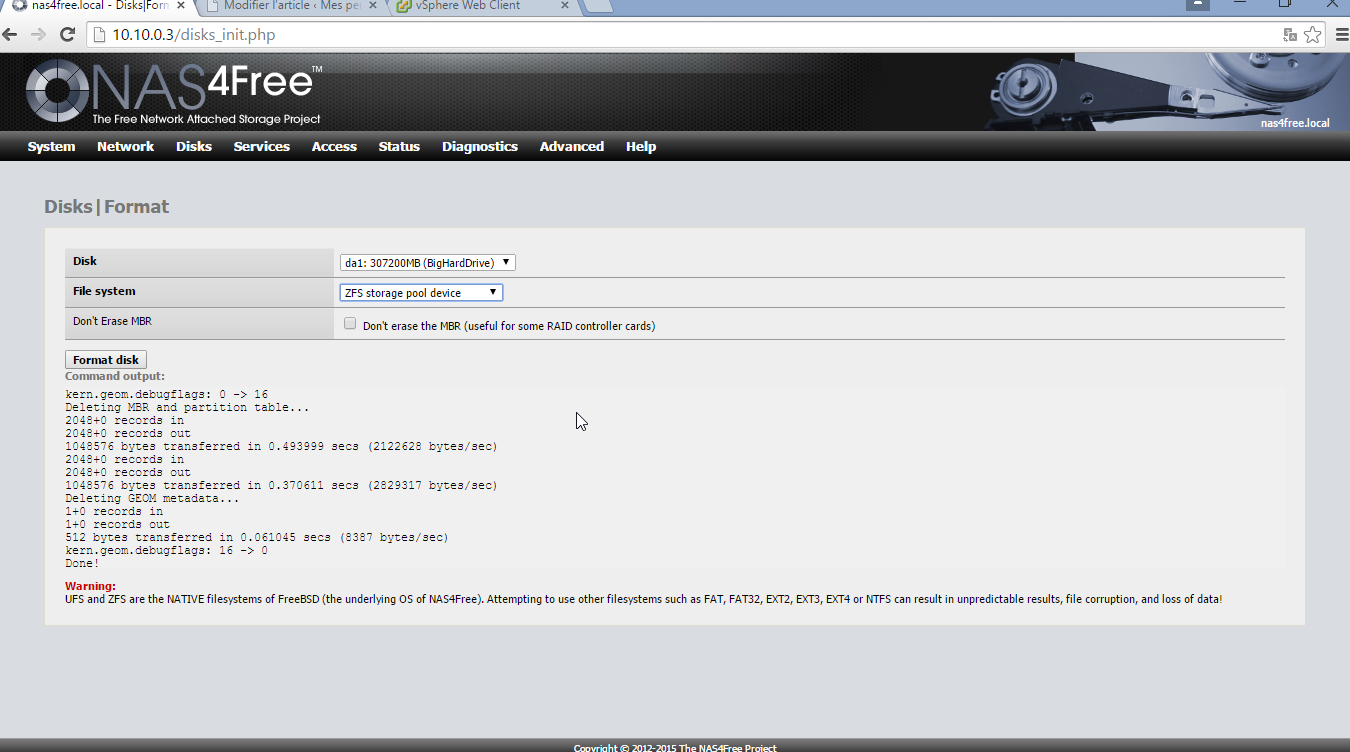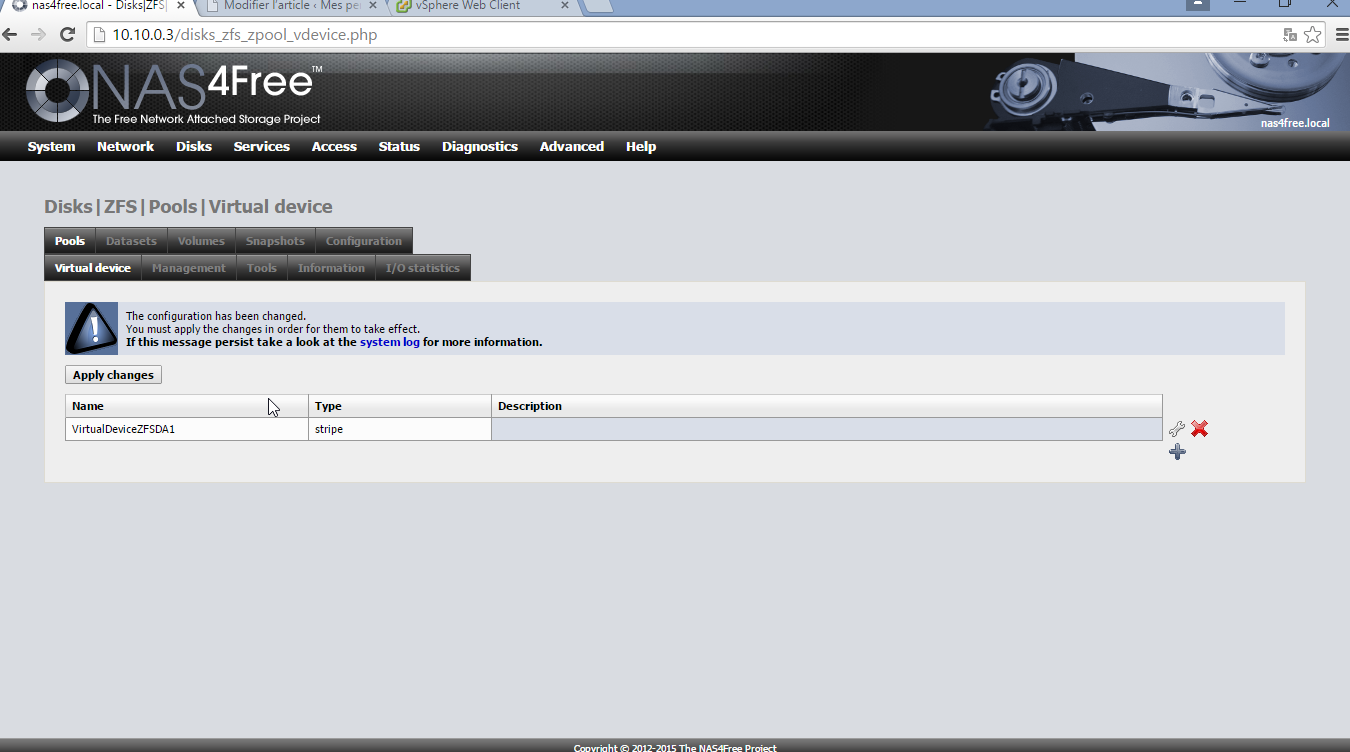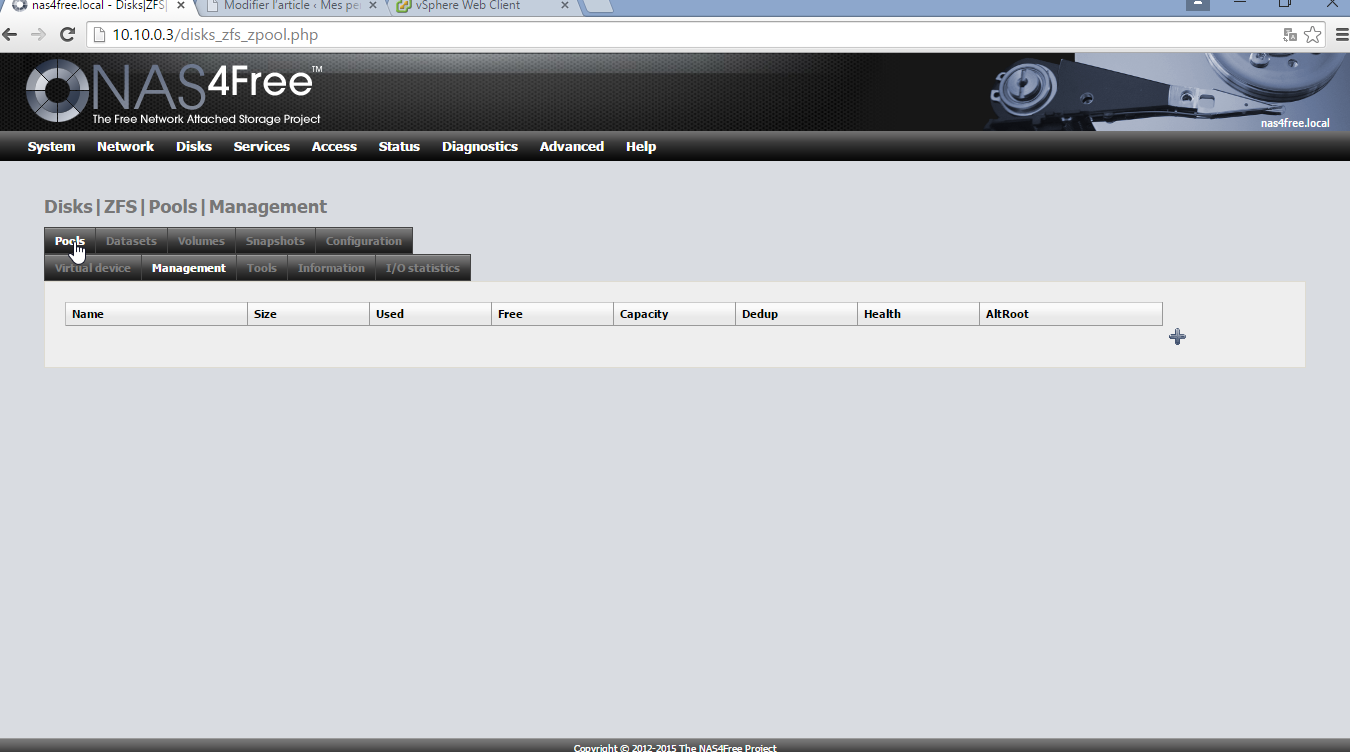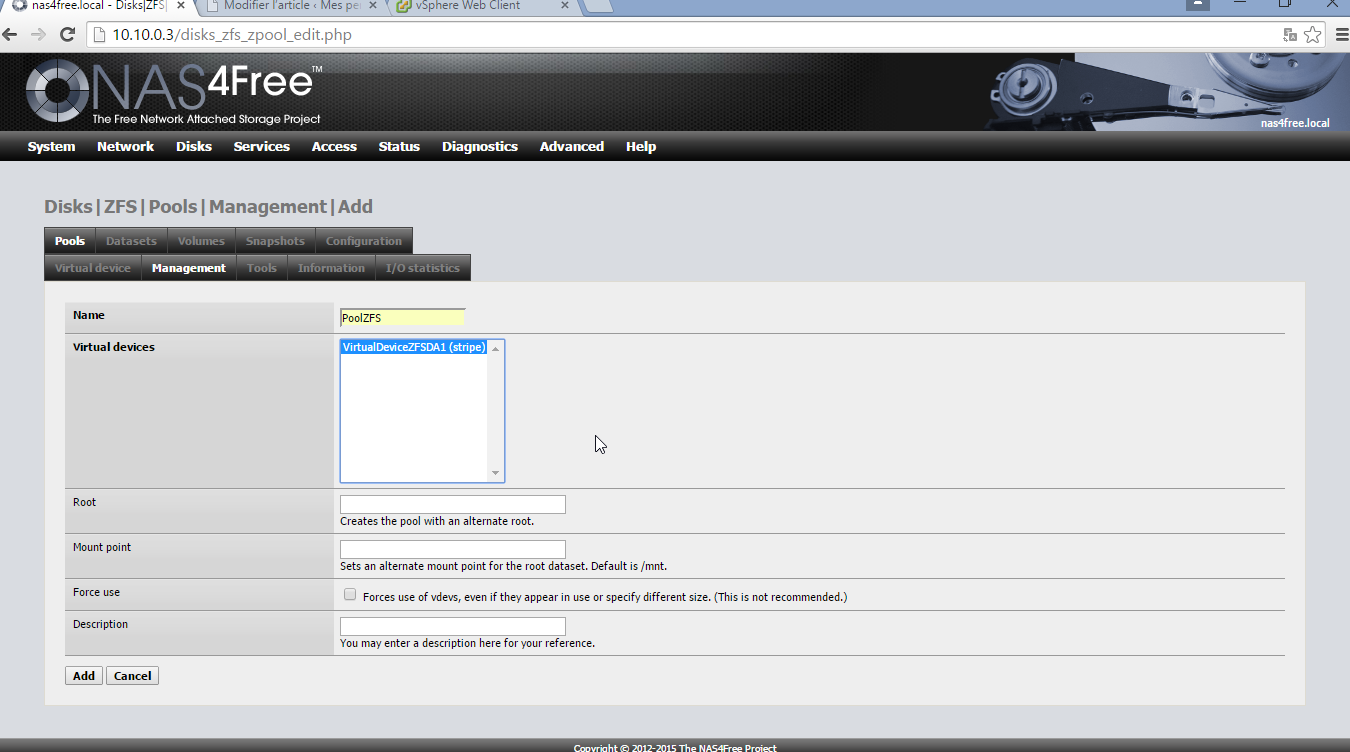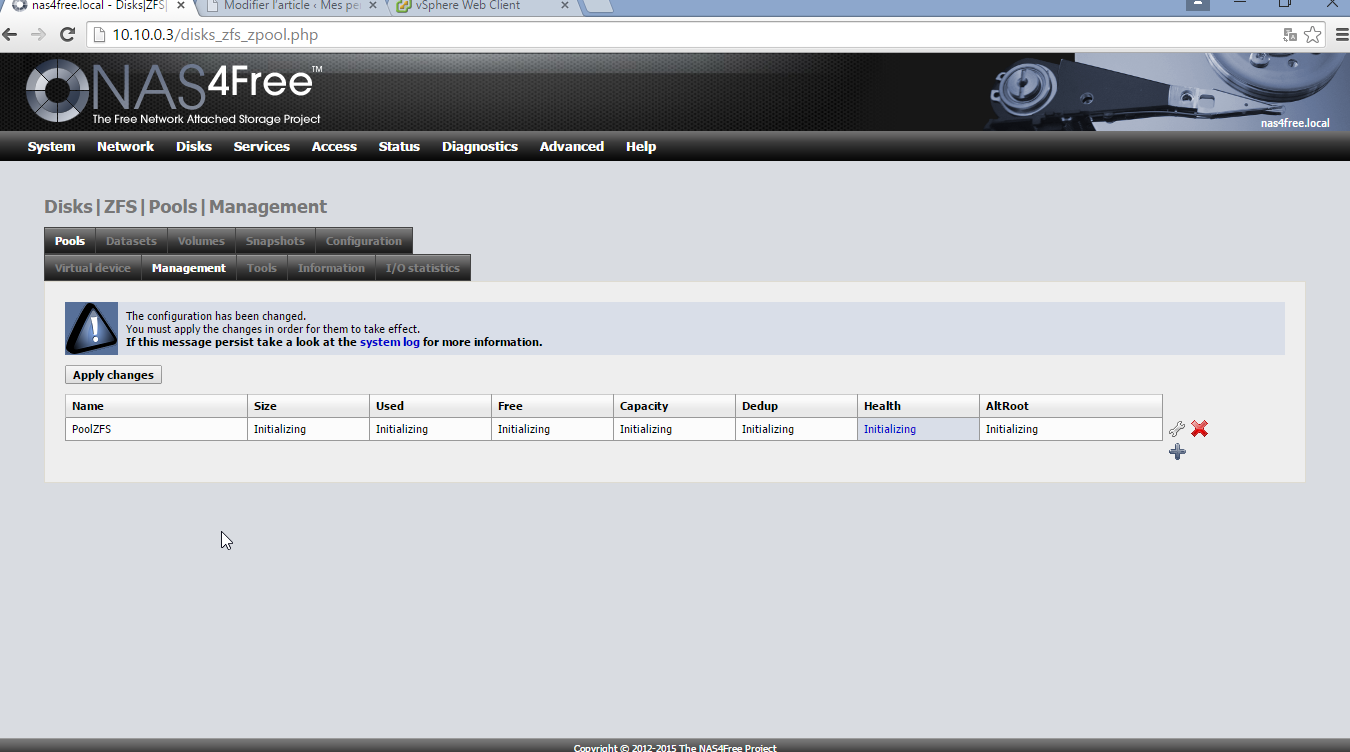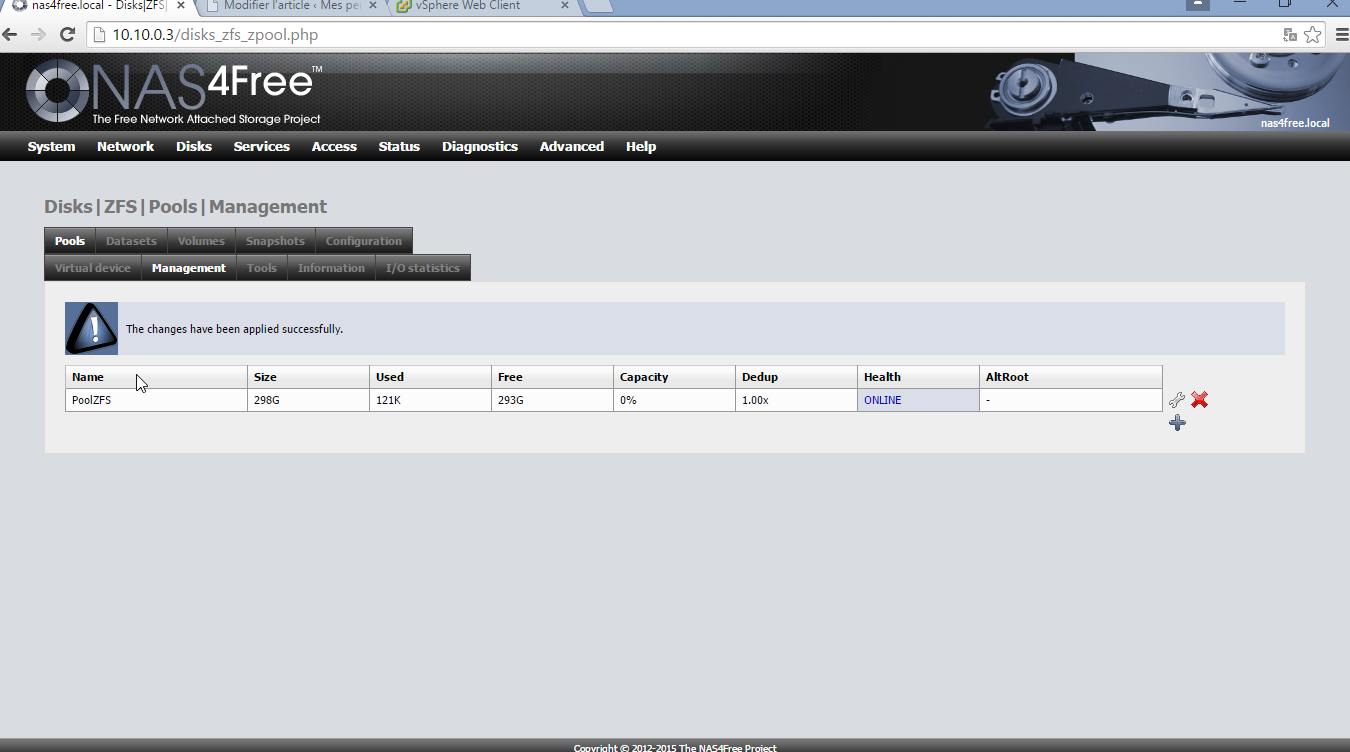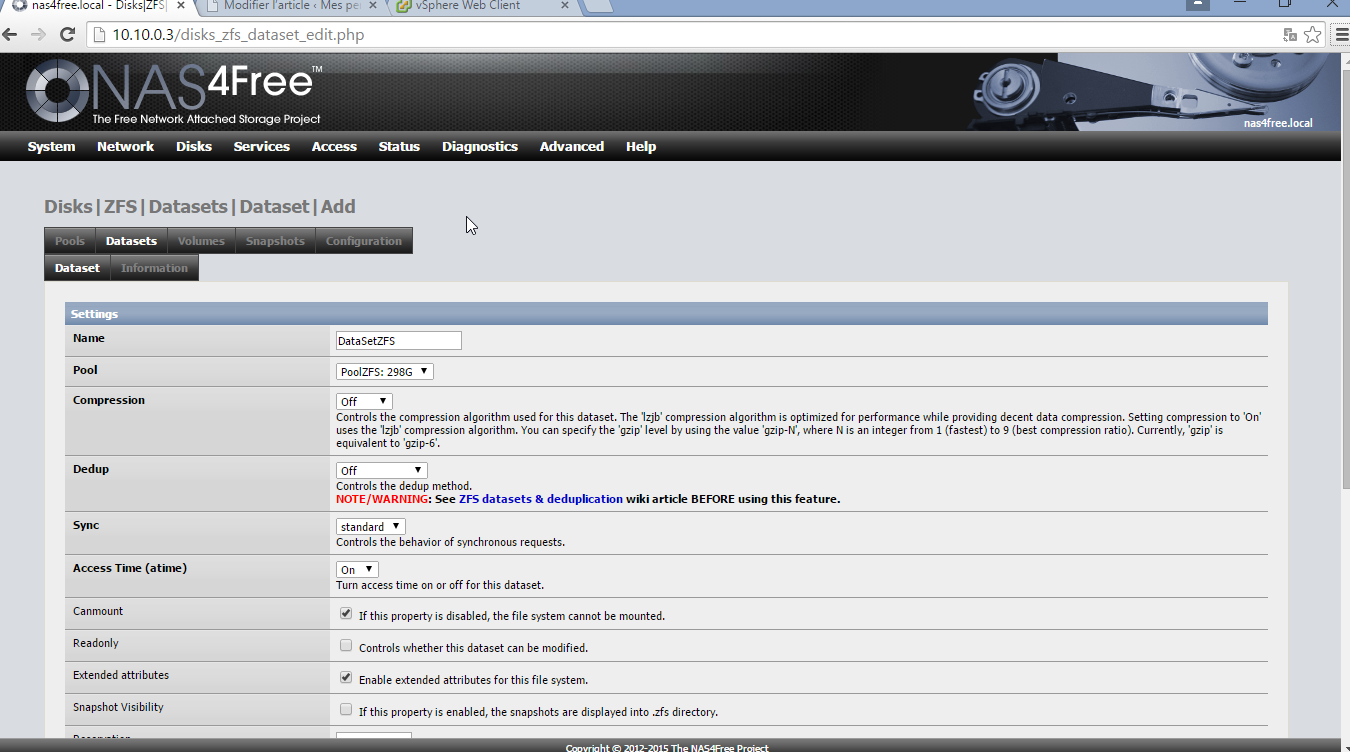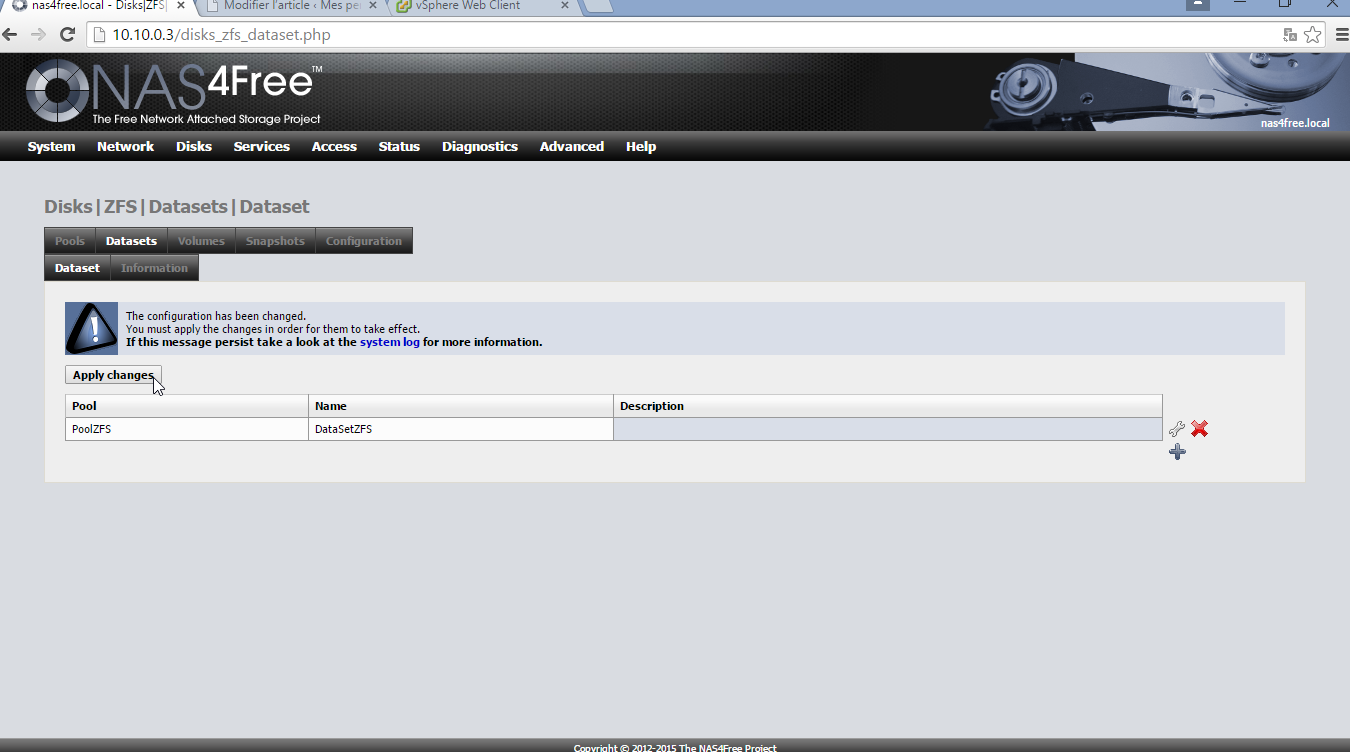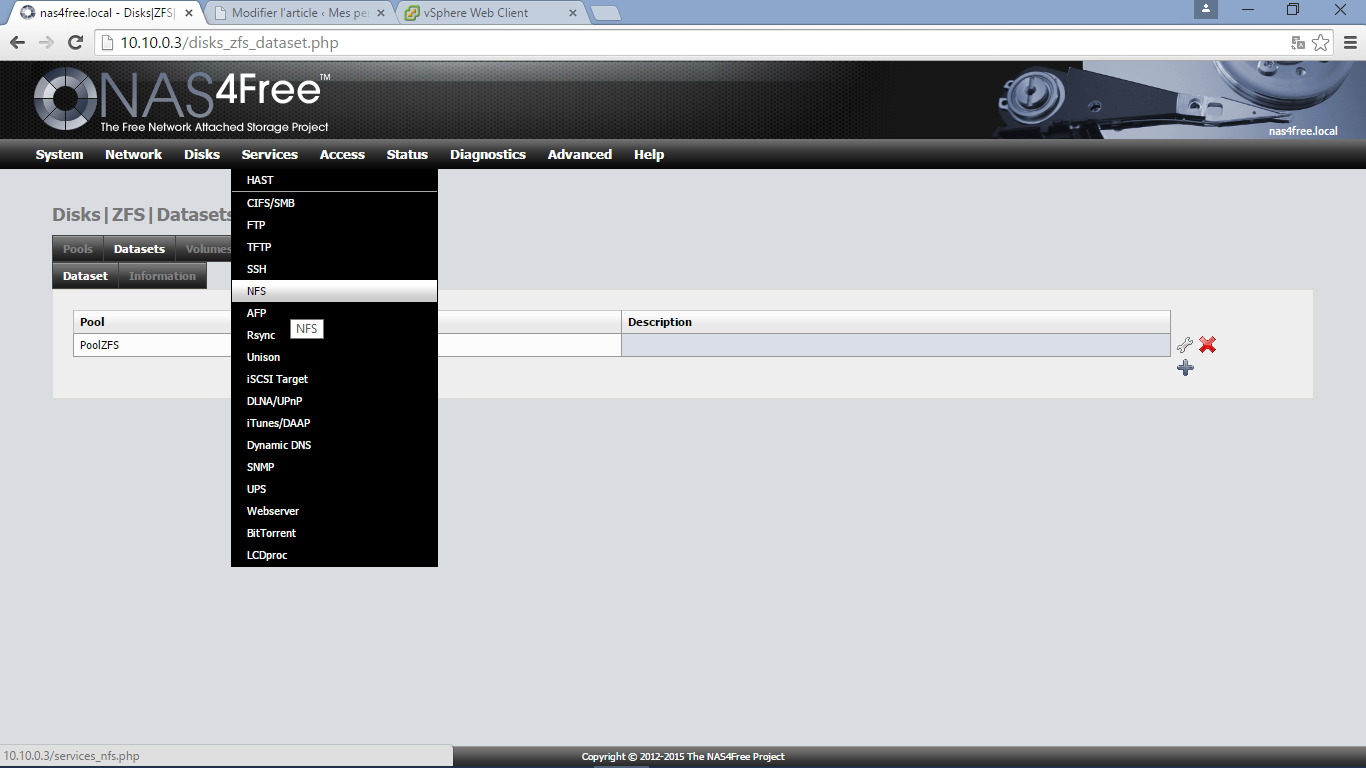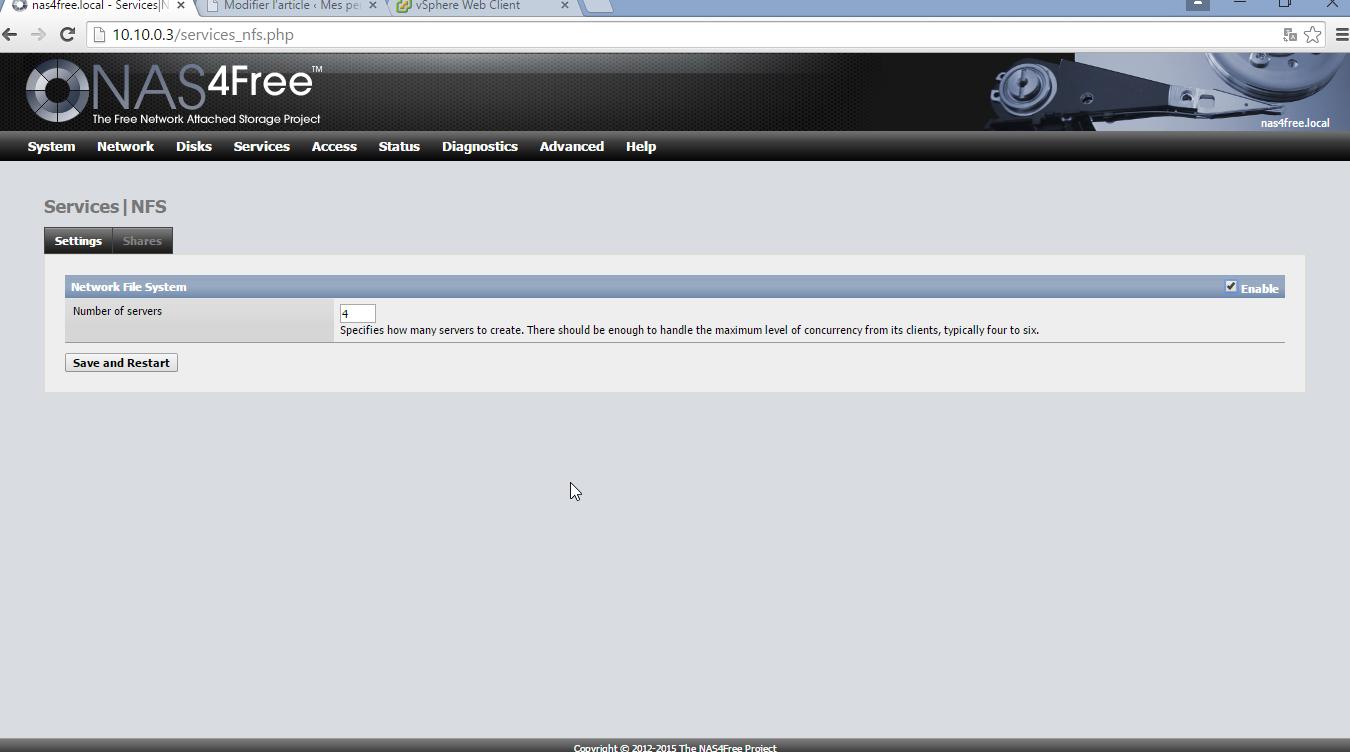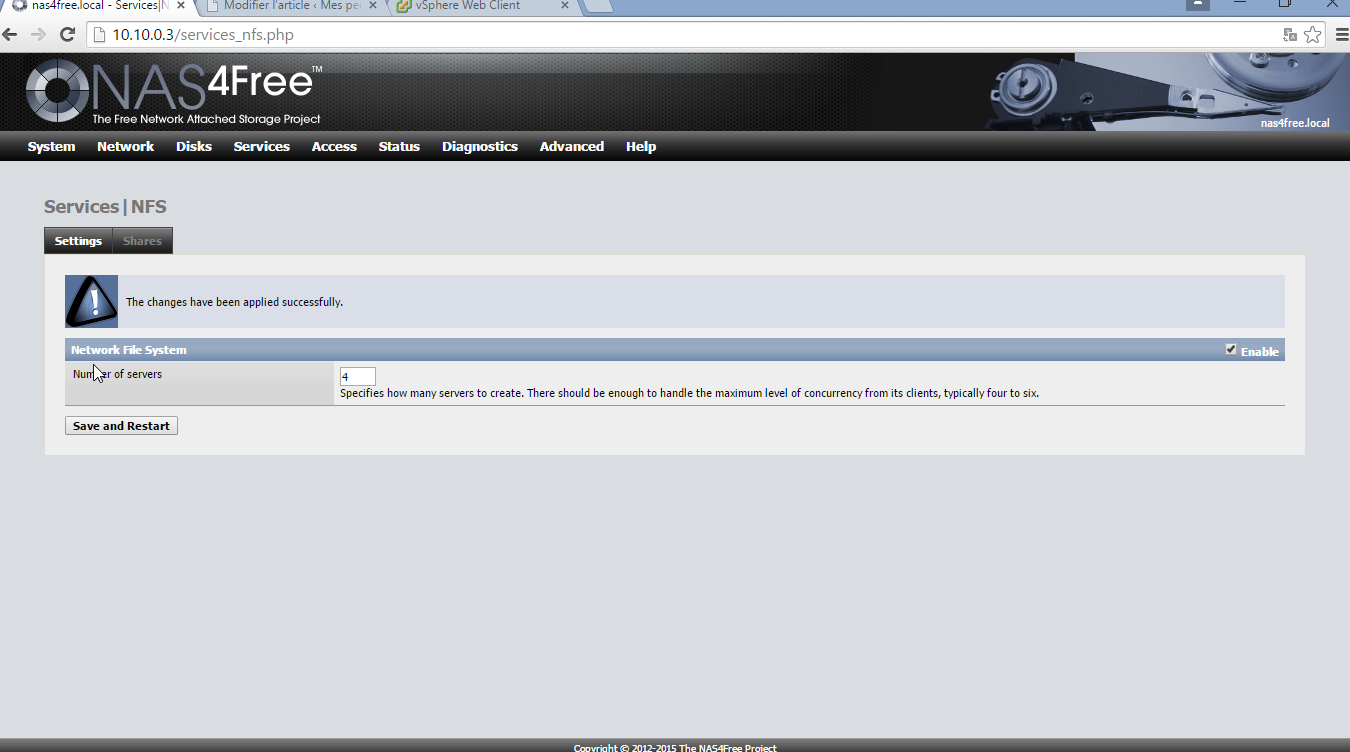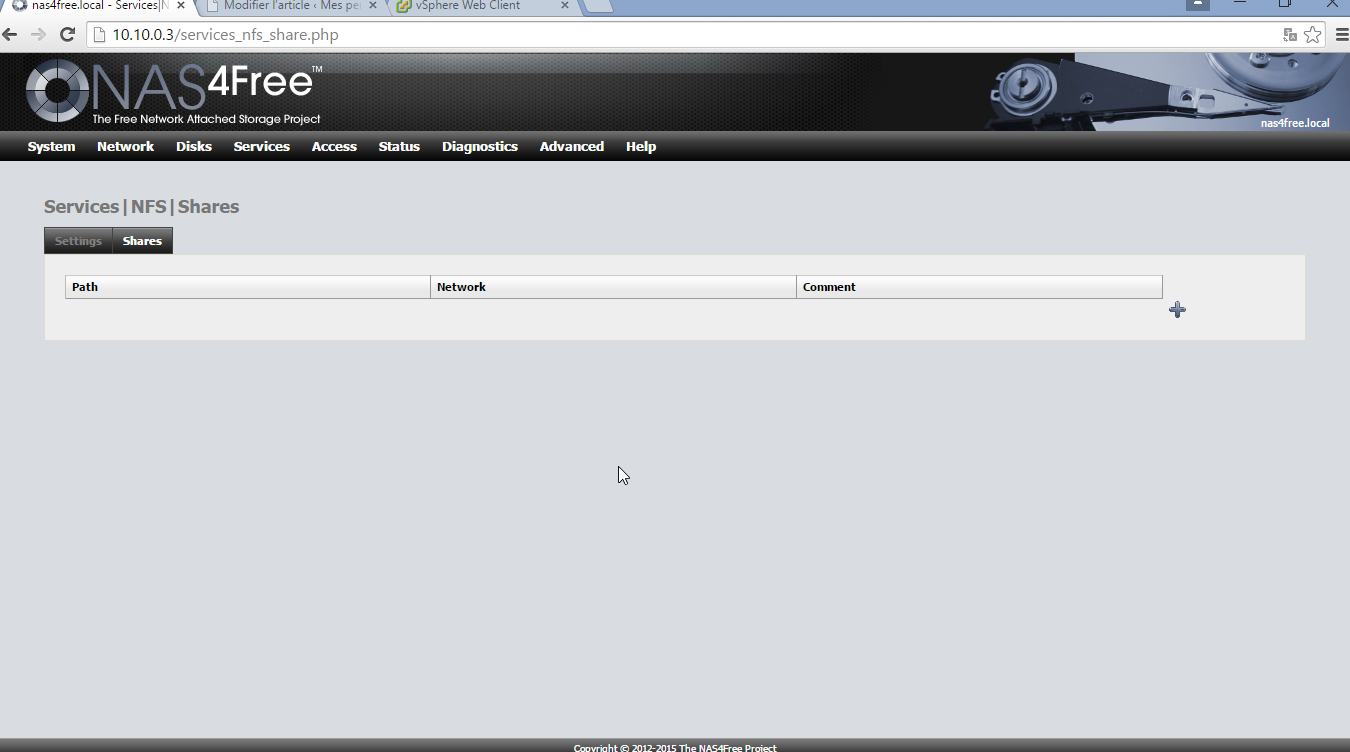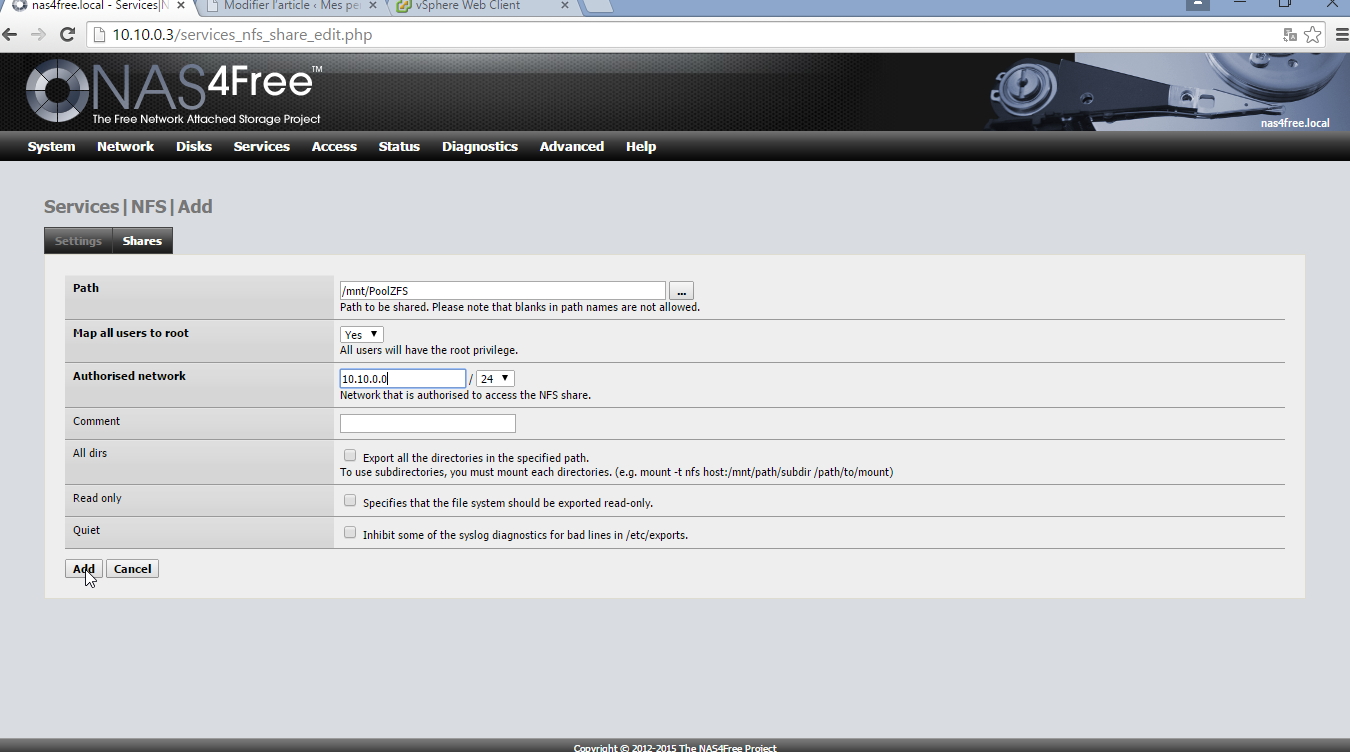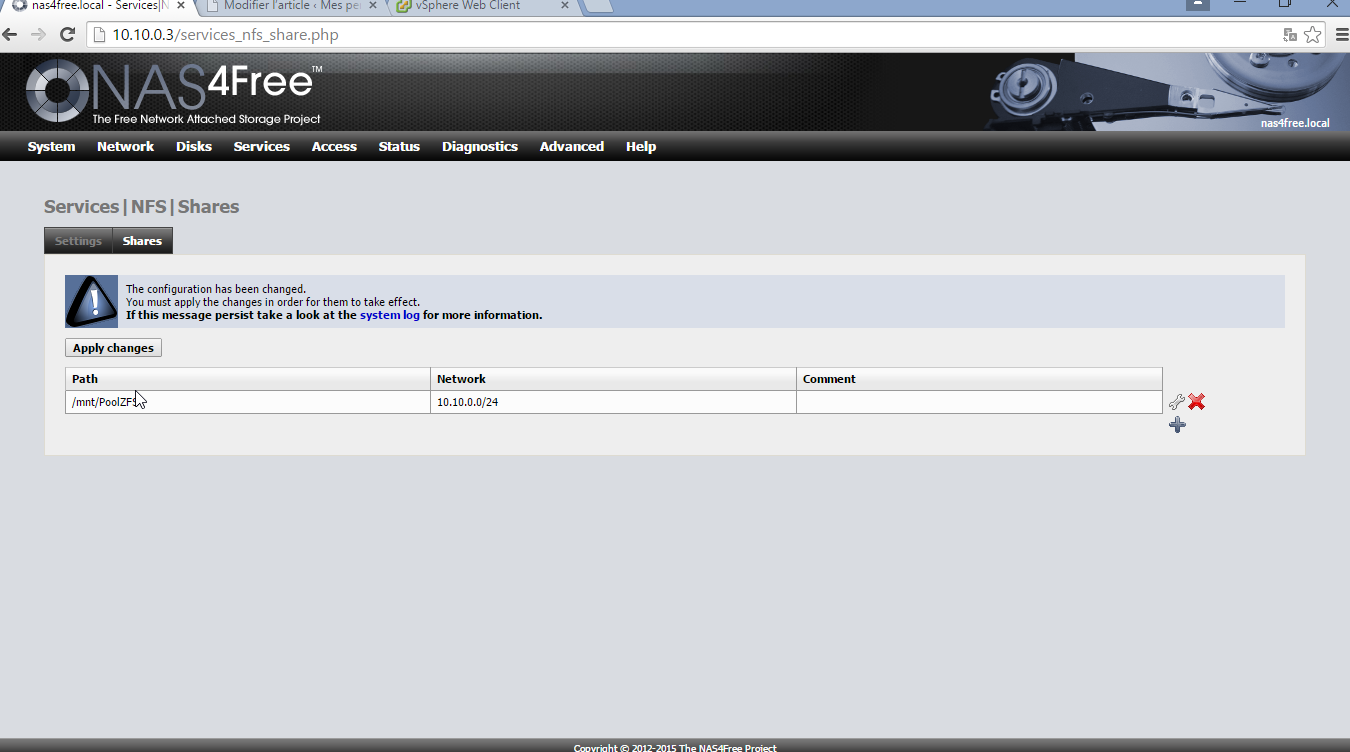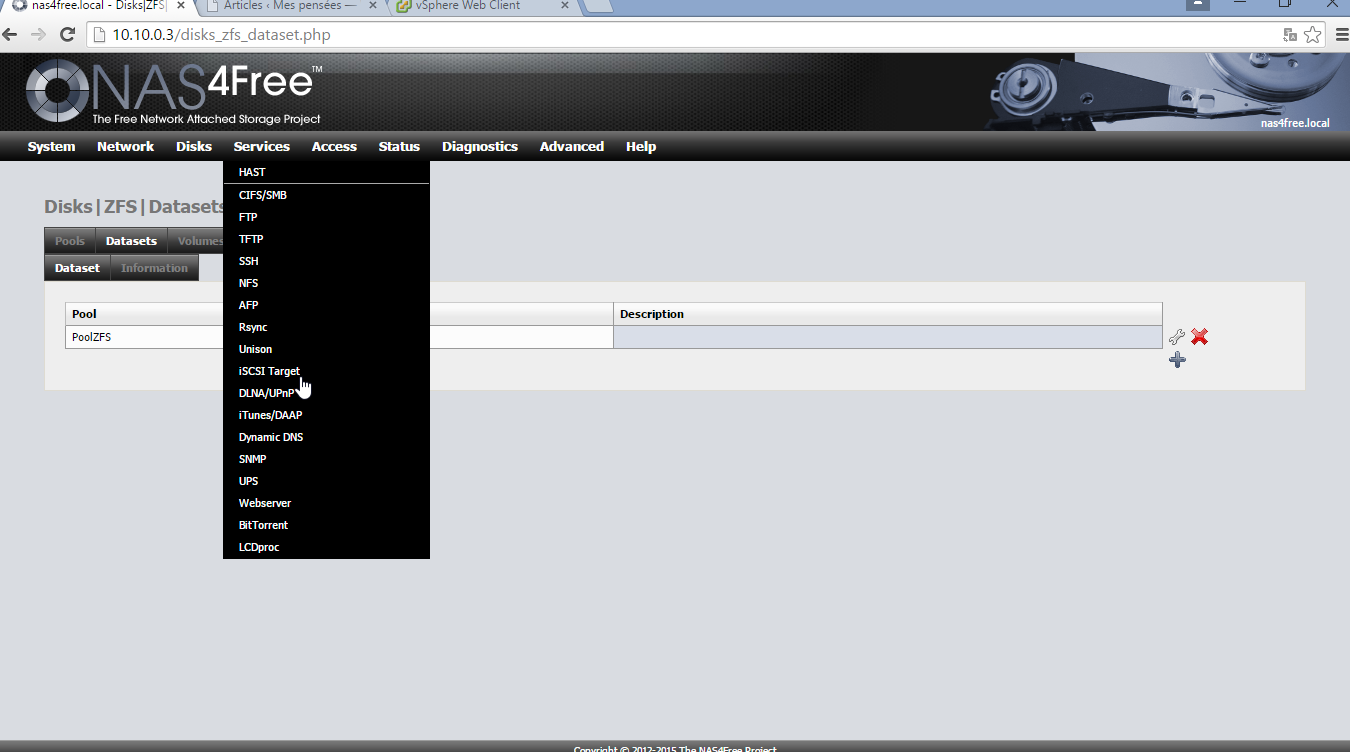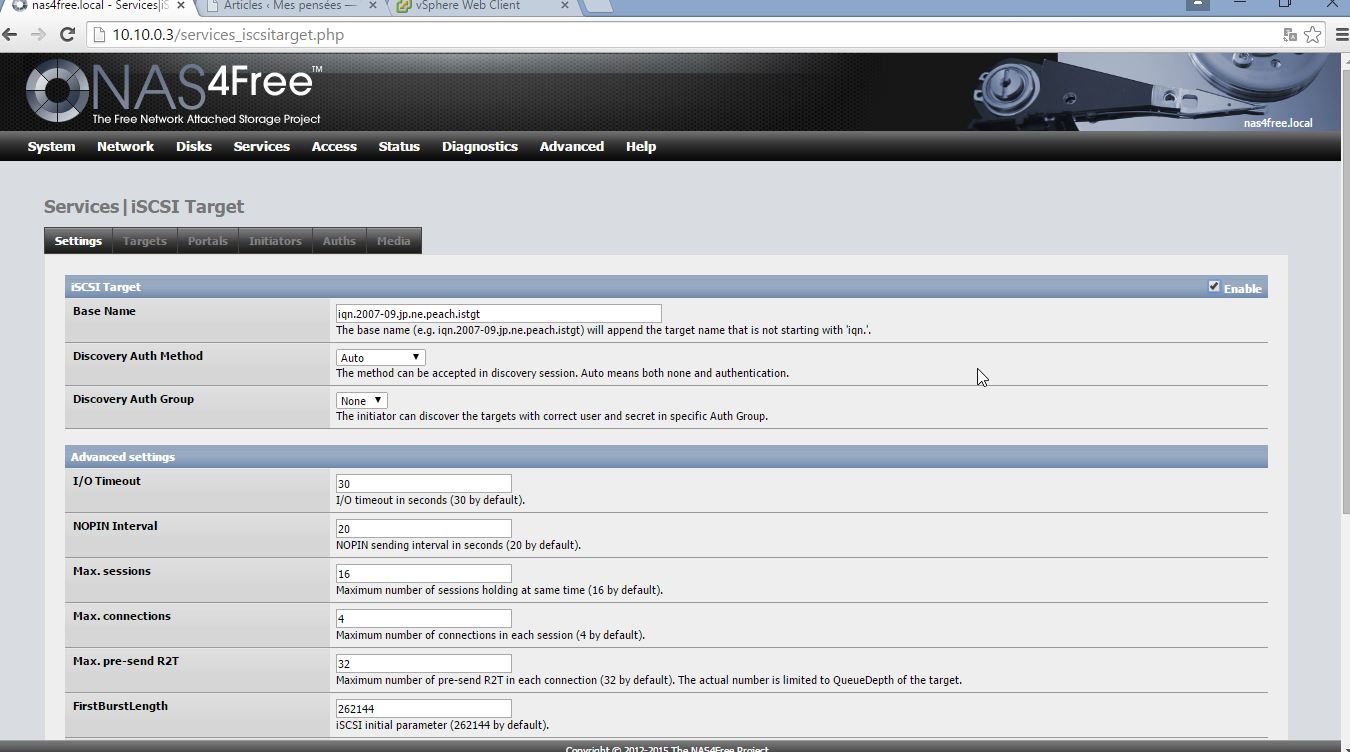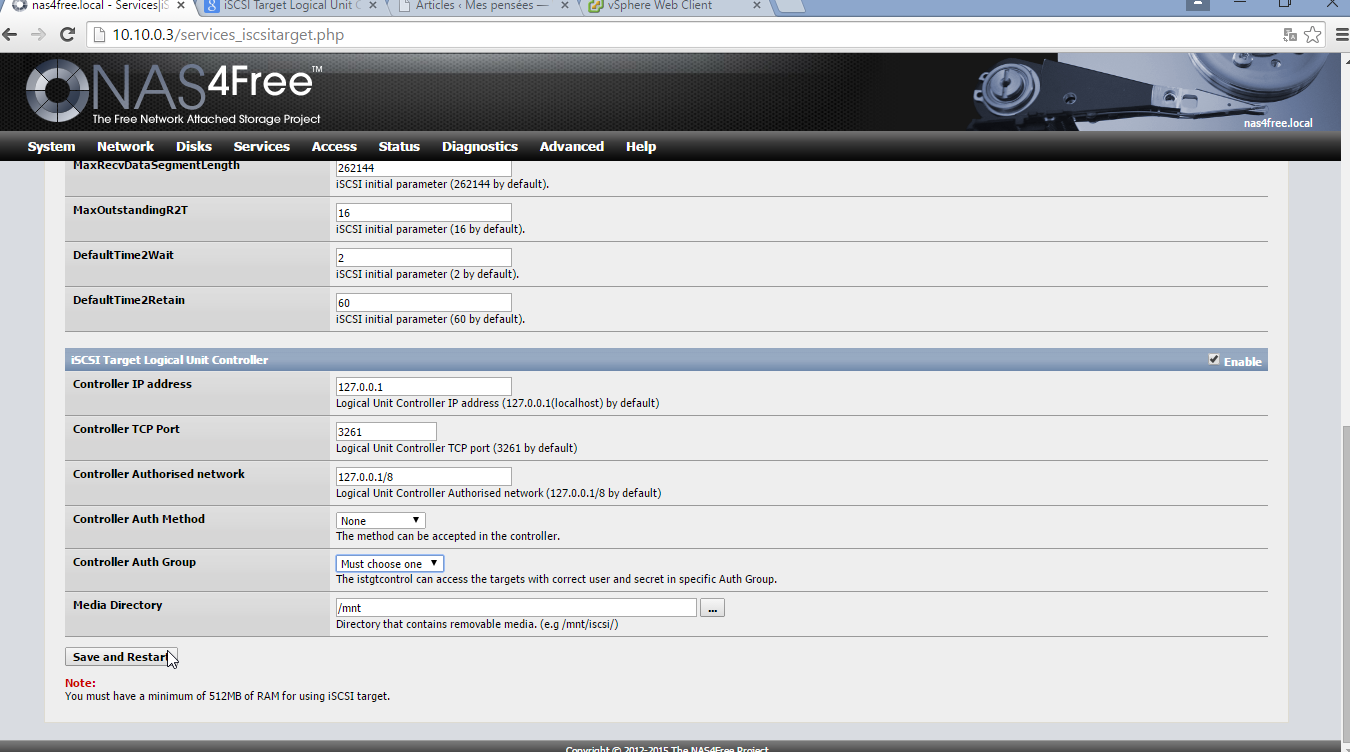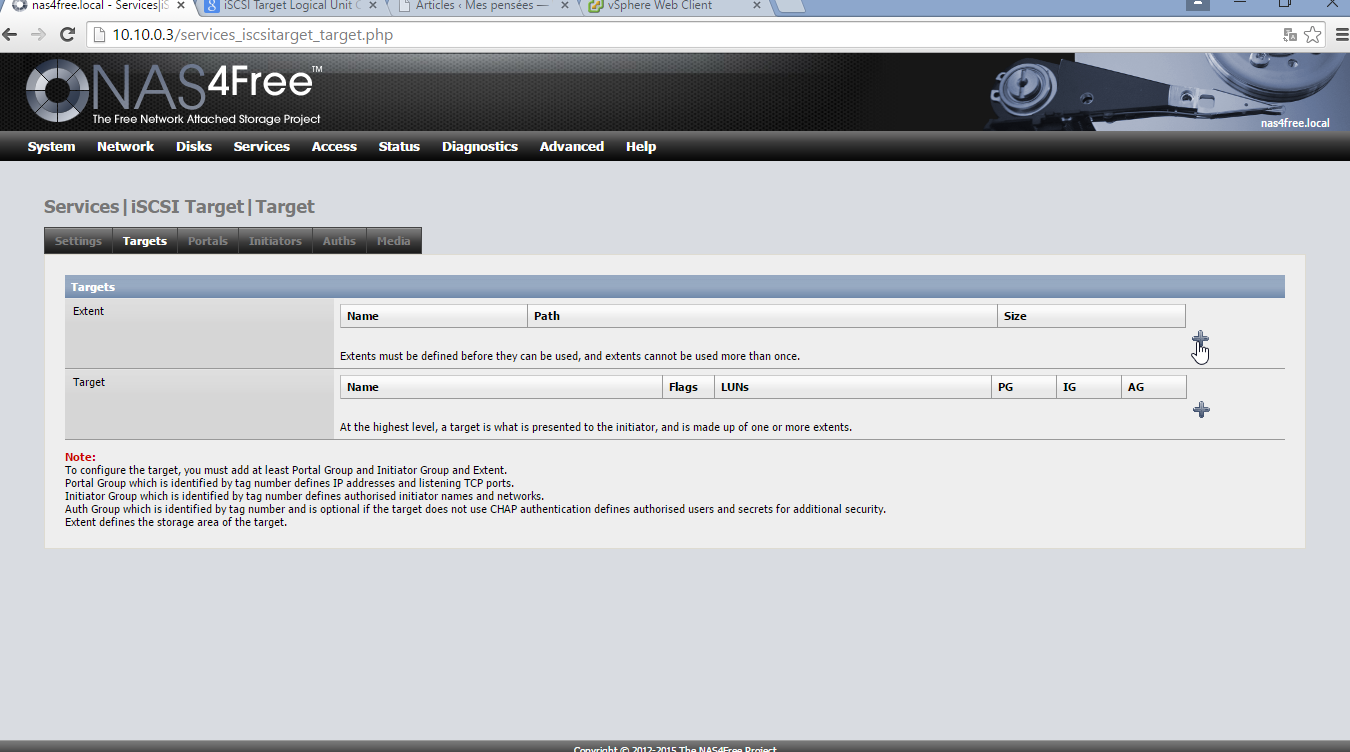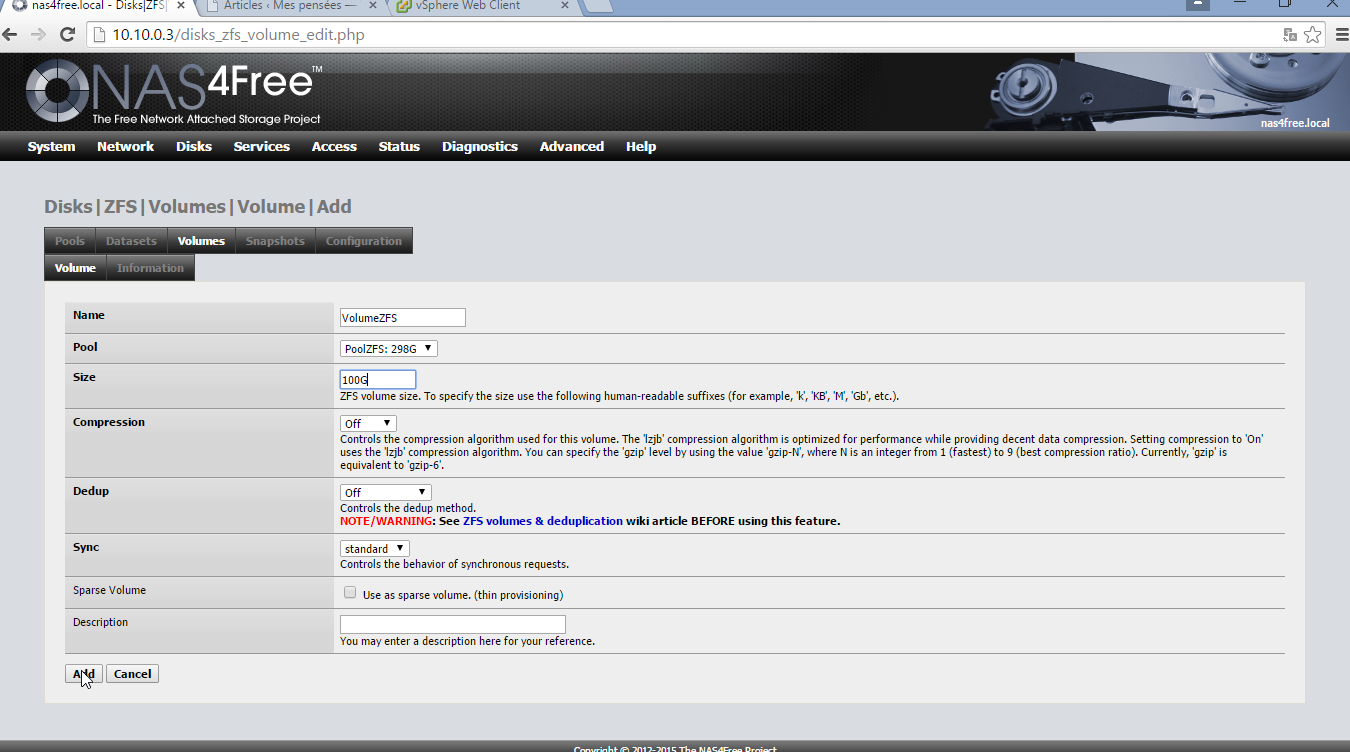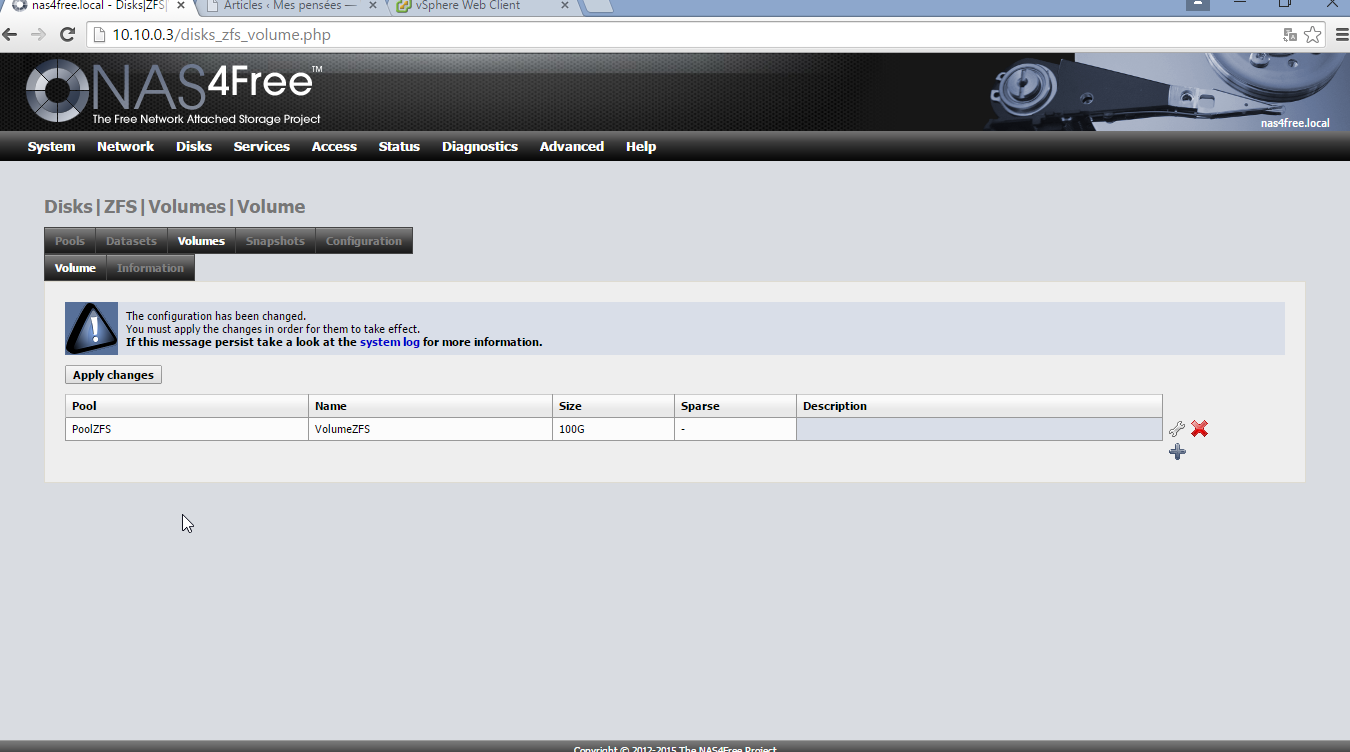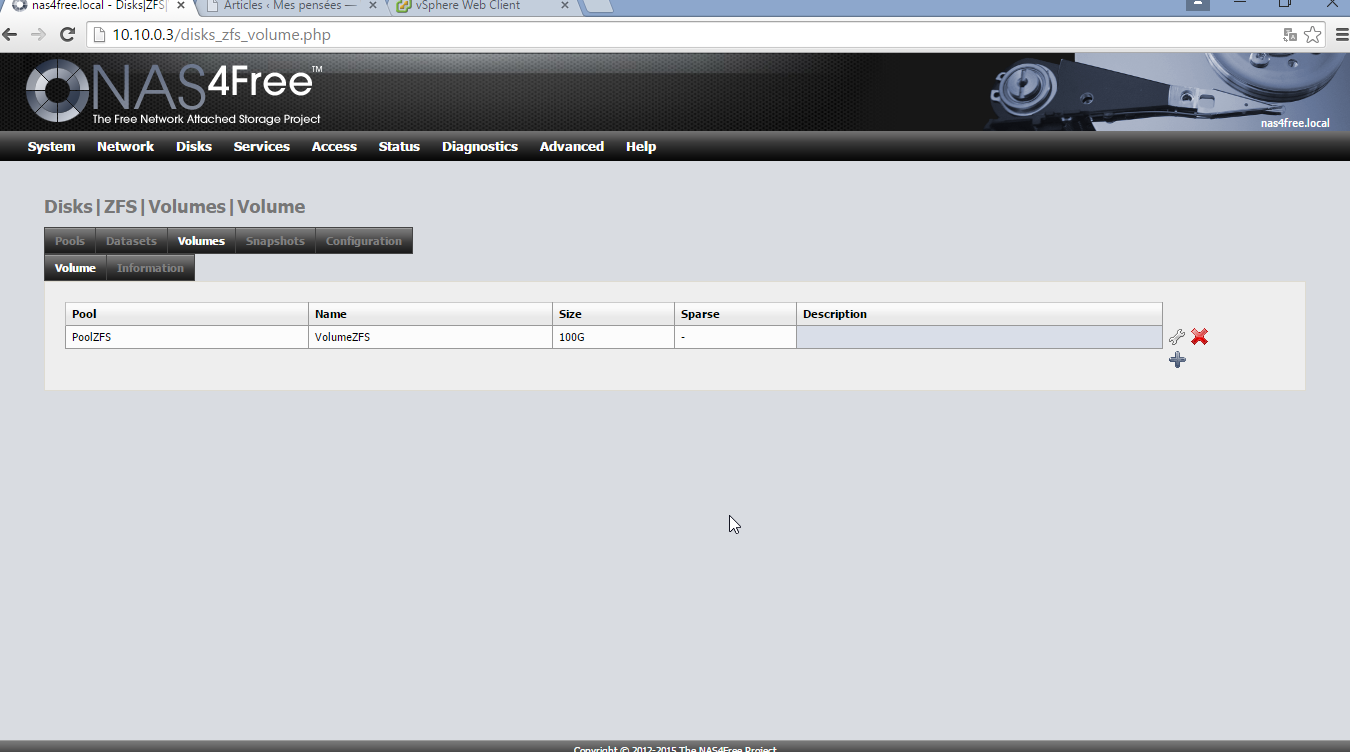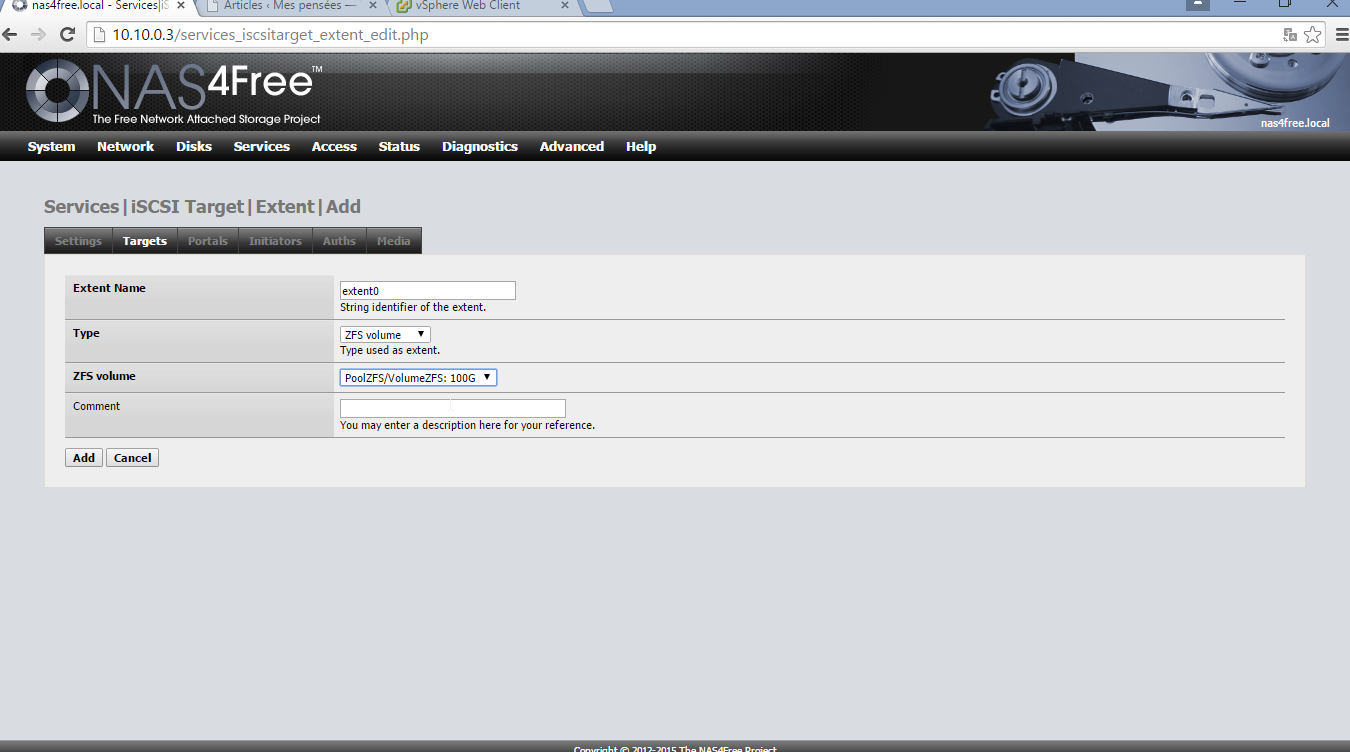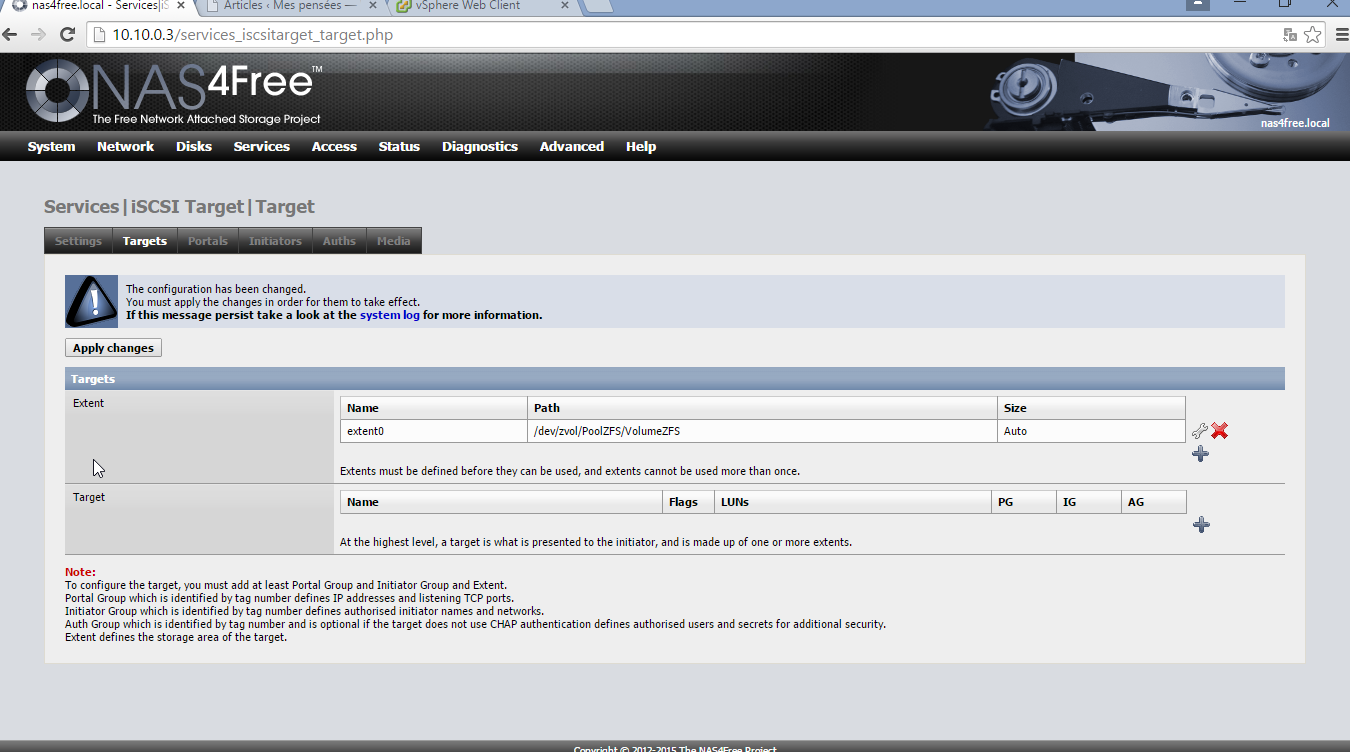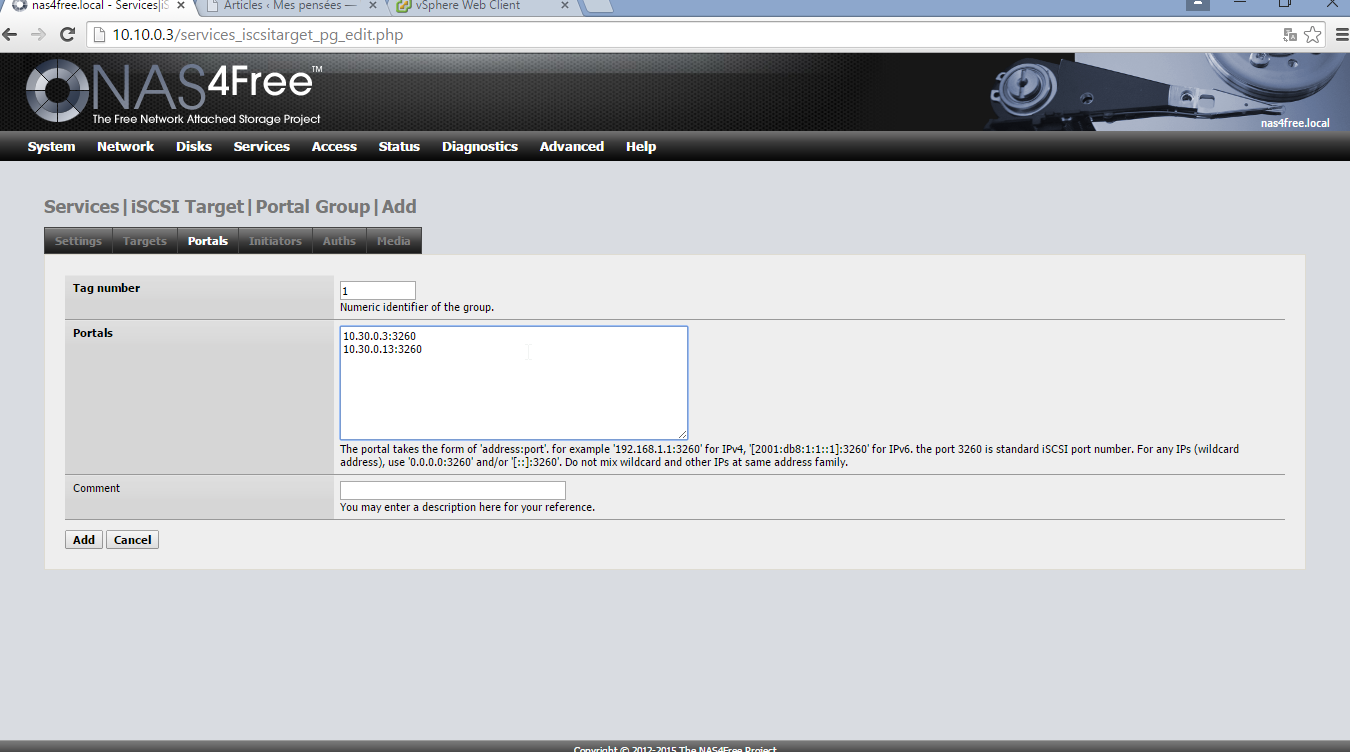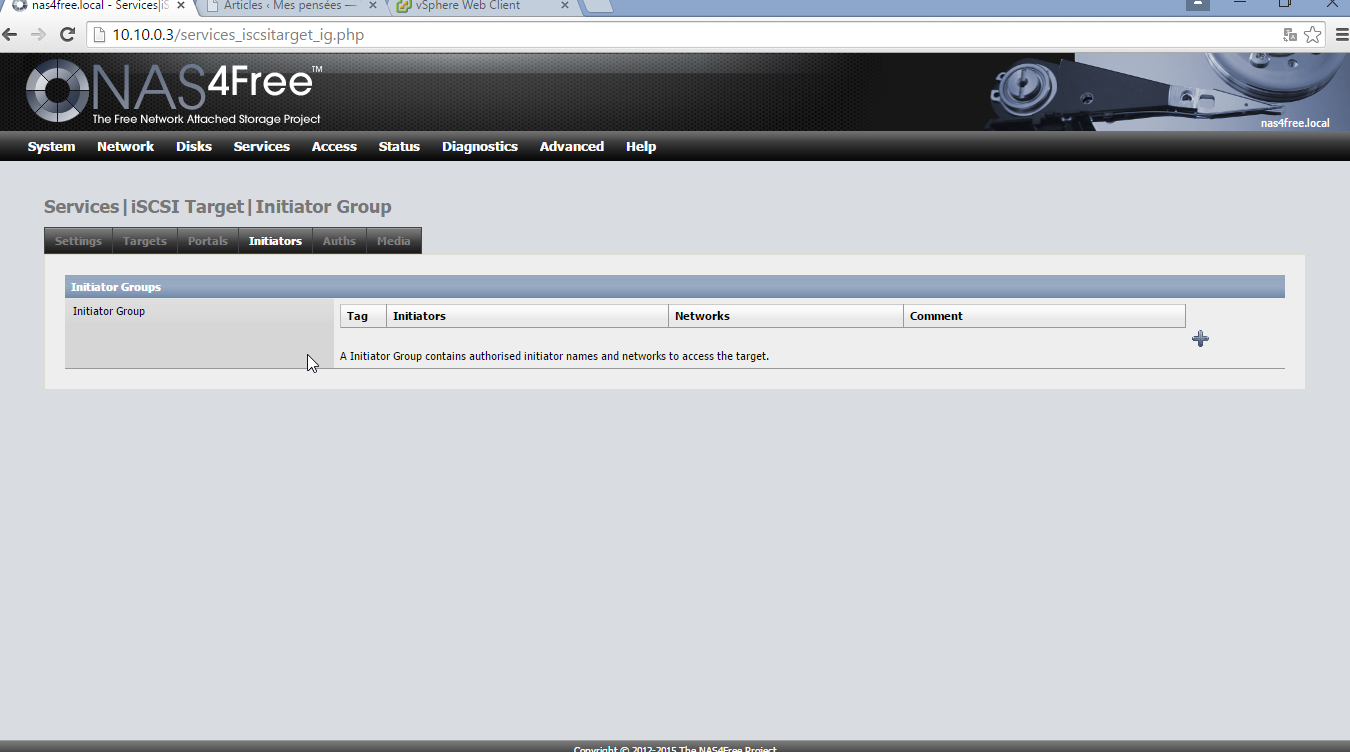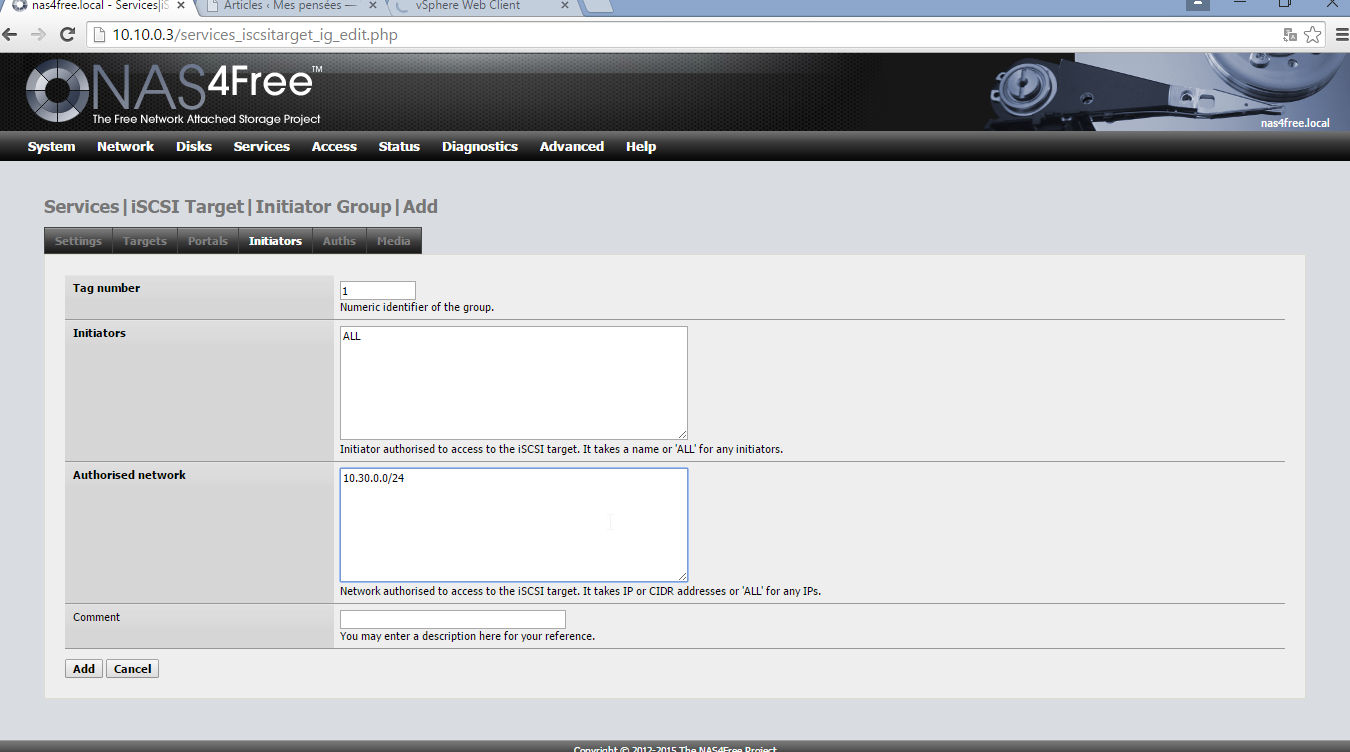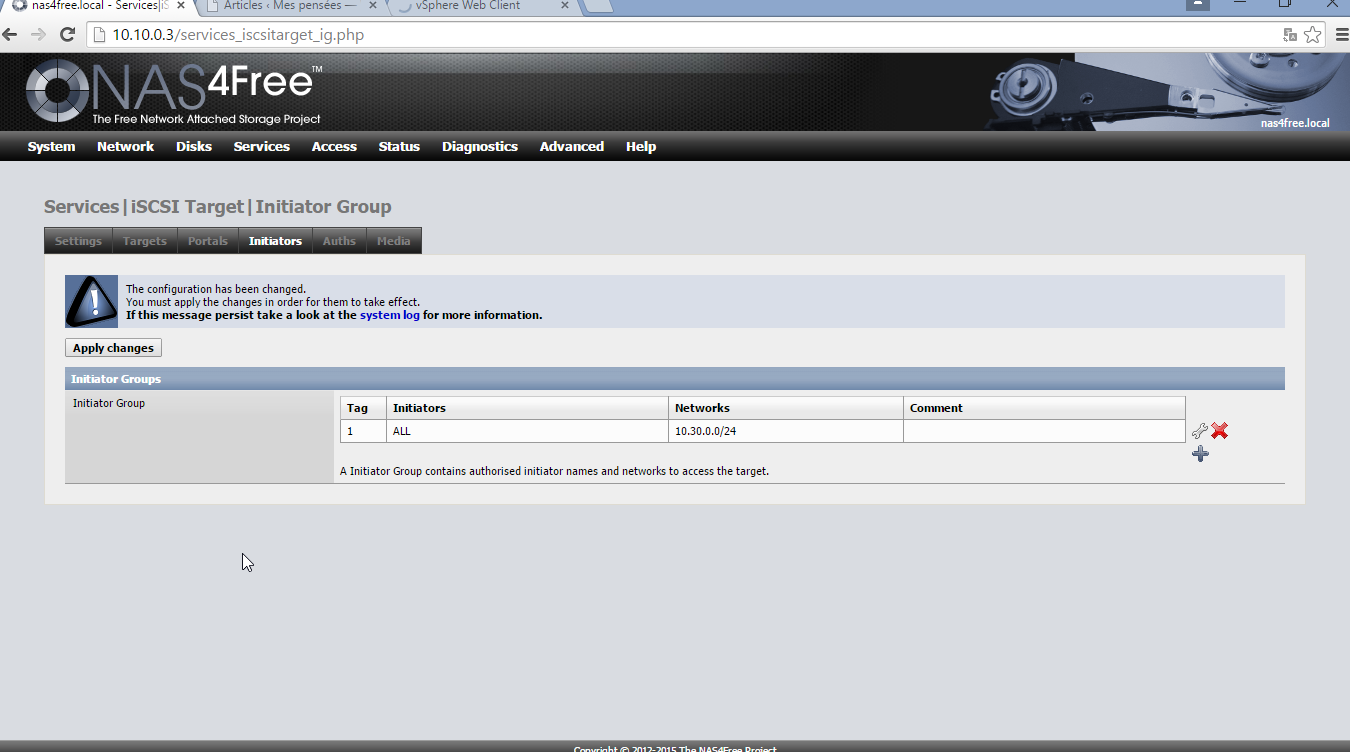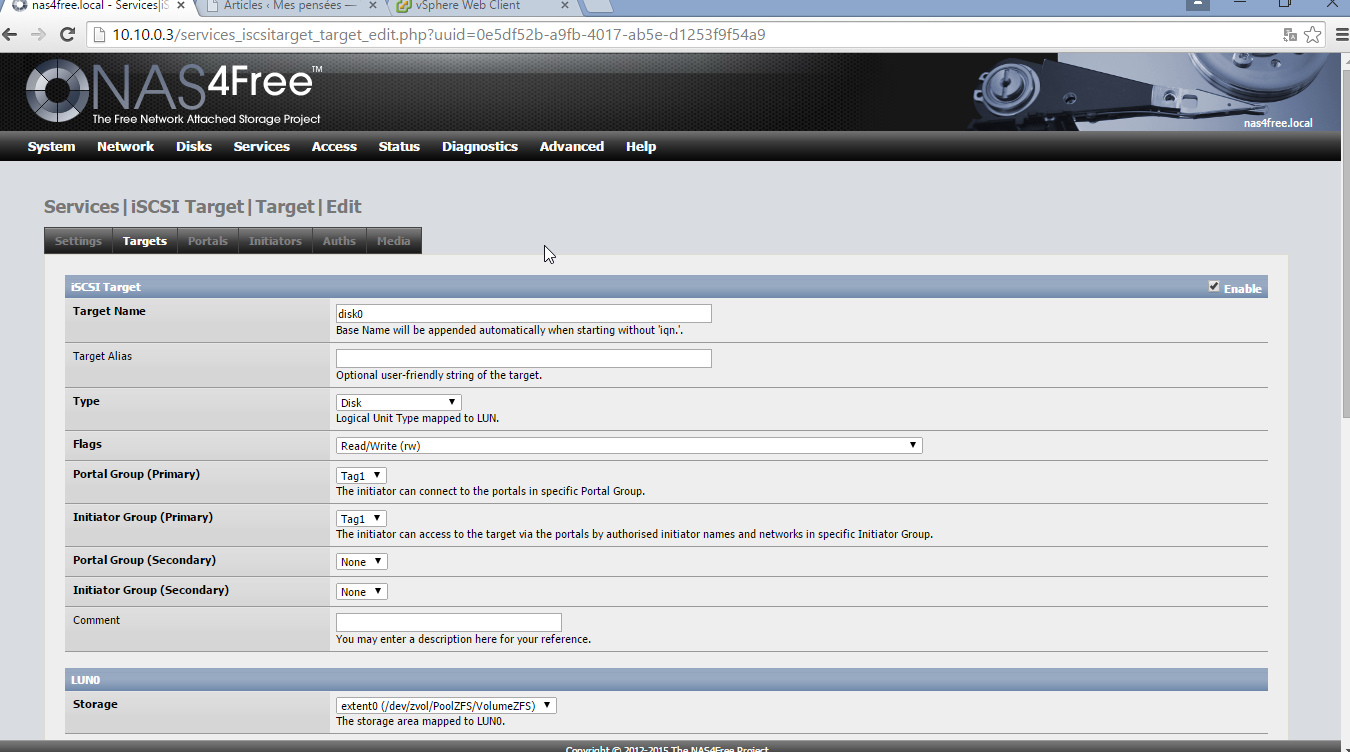Sur le site officiel, il existe des distributions spécifiques qui ne me convenaient pas, aussi j’ai trouvé qu’armbian répondait à mon besoin et est bien supporté pour ce matériel :![]()
https://www.armbian.com/nanopc-t4/
![]() Télécharger l’image adéquate et copier là sur une SD card via usbmanager en root.
Télécharger l’image adéquate et copier là sur une SD card via usbmanager en root. ![]()
![]() Insérer la SD card dans le logement adéquat et démarrer le NanoPC-T4 branché en HDMI
Insérer la SD card dans le logement adéquat et démarrer le NanoPC-T4 branché en HDMI ![]()
![]() Laisser le démarrage s’effectuer, mettre un mot de passe non dépendant du clavier (clavier en qwerty au début), ajouter un utilisateur, sélectionner la bonne langue… les réponses tombent sous le sens.
Laisser le démarrage s’effectuer, mettre un mot de passe non dépendant du clavier (clavier en qwerty au début), ajouter un utilisateur, sélectionner la bonne langue… les réponses tombent sous le sens.
Une fois l’installation faite, je bascule très vite l’installation sur le disque dur SSD interne afin de gagner en rapidité sur les étapes suivantes, la documentation est assez explicite ici :![]()
https://docs.armbian.com/User-Guide_Getting-Started/#how-to-install-to-emmc-nand-sata-usb
1er test avec l’image buster xfce desktop kernel 5.10 :![]()
Installation qui se déroule facilement, le seul problème concerne la partie son HDMI (la solution de ce problème est expliquée en fin d’article)…
Sous Kodi, le son est OK mais par contre les images apparaissent saccadés et charge énorme sur CPU (400% !)
Du coup j’abandonne cette solution et après être tombé sur la page ![]()
https://forum.armbian.com/topic/16516-rk3399-legacy-multimedia-framework/![]()
j’essaye de basculer sur le kernel 4.4 spécifique, mais cela ne fonctionne pas (u-boot avec plein de messages d’erreurs) puisque comme indiqué sur la documentation il faut faire cette opération depuis un kernel déjà en 4.4 !
2ème test avec l’image 4.4 spécifique
Boot sur l’image buster avec le kernel 4.4 legacy avec la carte SD.![]()
Installation sur le DD interne.![]()
sudo apt update && sudo apt upgrade![]()
sudo apt install media-buster-legacy-rk3399 —install-recommends
Mais patatra, kodi-gbm ne fonctionne pas sur ma sortie HDMI, écran noir….
Du coup abandon de cette solution aussi !
Après quelques recherches je m’aperçois qu’en upstream le GPU est désormais bien supporté.![]()
https://wiki.debian.org/PanfrostLima
3ème test avec l’image 5.10 buster
Buster minimum avec le kernel 5.10![]()
Je bascule l’installation sur le disque interne avec ![]()
J’installe gnome 3, alsa et tout les trucs dont j’ai besoin
Puis je modifie buster par bullseye dans /etc/apt.sources.list et /etc/apt.sources.list.d/xxx
Et je lance un apt update et apt upgrade
Et là après un reboot, je teste et miracle j’arrive à avoir une image nette sur kodi et un taux de rafraissiment d’image entre 54 et 60 à glxgears (sans avoir à ajouter le fichier du wiki debian plus haut)
Et donc cette solution est la bonne et que je conserve !
Passons alors à la résolution de mes problèmes liés à la partie son du HDMI
Par défaut la partie HDMI n’est qu’en stéréo et le choix du 5.1 n’est pas disponible au niveau pulseaudio de gnome…
La page suivante m’a mis sur la piste :![]()
https://forum.armbian.com/topic/10183-pulseaudio-and-built-in-audio-issue-involves-alsa/
Il suffit alors de créer le fichier suivant :
cat > /usr/share/alsa/cards/HDMI-OUT.conf << EOF
# configuration for HDMI connection which just expose the
# audio out device
<confdir:pcm/hdmi.conf>
HDMI-OUT.pcm.hdmi.0 {
@args [ CARD DEVICE CTLINDEX AES0 AES1 AES2 AES3 ]
@args.CARD {
type string
}
@args.DEVICE {
type integer
}
@args.CTLINDEX {
type integer
}
@args.AES0 {
type integer
}
@args.AES1 {
type integer
}
@args.AES2 {
type integer
}
@args.AES3 {
type integer
}
type hw
card \$CARD
}
EOF
Puis on affiche la liste des cartes sons :
root@nanopct4 :/usr/share/alsa/cards# aplay -l![]()
**** List of PLAYBACK Hardware Devices ****![]()
card 0 : realtekrt5651co [realtek,rt5651-codec], device 0 : ff890000.i2s-rt5651-aif1 rt5651-aif1-0 [ff890000.i2s-rt5651-aif1 rt5651-aif1-0]![]()
Subdevices : 1/1![]()
Subdevice #0 : subdevice #0![]()
card 1 : hdmisound [hdmi-sound], device 0 : ff8a0000.i2s-i2s-hifi i2s-hifi-0 [ff8a0000.i2s-i2s-hifi i2s-hifi-0]![]()
Subdevices : 1/1![]()
Subdevice #0 : subdevice #0
Du coup ensuite ajout de l’entrée hdmi-sound cards.HDMI-OUT![]()
/usr/share/alsa/cards/aliases.conf
La commande « aplay -L » affiche désormais bien une sortie HDMI :
hdmi:CARD=hdmisound,DEV=0![]()
hdmi-sound, ff8a0000.i2s-i2s-hifi i2s-hifi-0![]()
HDMI Audio Output
Et un reboot plus loin j’ai désormais une entrée HDMI ds le menu sound settings de GNOME.![]()
Je sélectionne 5.1 et je teste les sorties et paf, pas de bol, j’ai un problème d’alignement entre la sortie donnée par mon NanoPC vers mon amplificateur en 5.1
En effet en testant sous gnome avec l’outil de test de son j’ai alors : ![]()
![]() Front Left -> Enceinte « Front Left »
Front Left -> Enceinte « Front Left » ![]()
![]() Front Right -> Enceinte « Front Right »
Front Right -> Enceinte « Front Right » ![]()
![]() Front Center -> Enceinte « Rear Left »
Front Center -> Enceinte « Rear Left » ![]()
![]() Rear Left -> Enceinte « Subwoofer »
Rear Left -> Enceinte « Subwoofer » ![]()
![]() Rear Right -> Enceinte « Front Center »
Rear Right -> Enceinte « Front Center » ![]()
![]() Subwoofer -> Enceinte « Rear Right »
Subwoofer -> Enceinte « Rear Right »
Il suffit alors de modifier une ligne dans le fichier /usr/share/pulseaudio/alsa-mixer/profile-sets/default.conf à la section [Mapping hdmi-surround] la ligne « channel-map = front-left,front-right,rear-left,rear-right,front-center,lfe » par la ligne « channel-map = front-left,front-right,lfe,front-center,rear-left,rear-right »
Et un reboot plus loin tout est désormais bien aligné !
Et kodi utilise 155% de CPU plus 400 ou 500% de CPU ! (en sachant que le joujou a six 6 CPUs donc ça rulez).