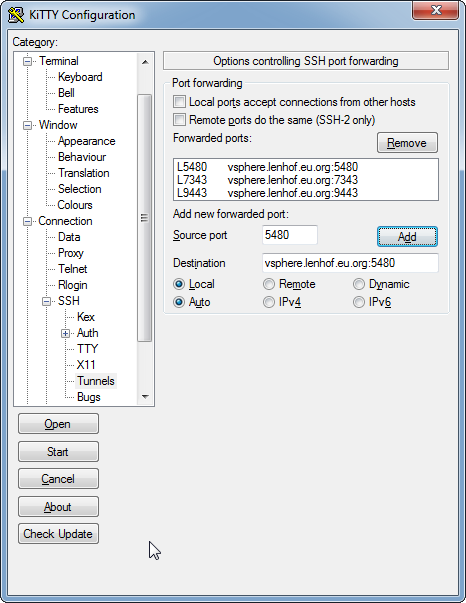N’ayant aucun poste de travail sous Windows, ça me gavait d’avance d’avoir à installer un poste de travail Windows virtuel juste pour installer le client lourd VSphere Client pour créer et installer l’appliance de management… et puis j’ai trouvé que l’outil ovftool était disponible sous Linux !
Après avoir installé ovftool (il existe une version 32 et une version 64 bits) en version 4.0 ici :
https://my.vmware.com/web/vmware/details?downloadGroup=OVFTOOL400&productId=353
Vous pouvez alors faire un petit script (largement inspiré du travail de William Lam du site www.virtuallyghetto.com) qui va installer VCSA directement et le configurer aux petits oignons… à adapter avec les infos IPs, DNS, etc de vos environnements :
#!/bin/bash
# Author: Jean-Yves LENHOF
# Inspired by different scripts provided by William Lam on www.virtuallyghetto.comOVFTOOL= »/usr/bin/ovftool »
VCSA_OVA=/iso/vmware_vcenter/VMware-vCenter-Server-Appliance-5.5.0.20400-2442330_OVF10.ovaESXI_HOST=test-esxi-ovh.lenhof.eu.org
ESXI_USERNAME=root
ESXI_PASSWORD=passwordofyouresxiserveur
VM_NETWORK= »VM Network »
VM_DATASTORE=datastore1
VCSA_VMNAME=vcsa-embedded
VCSA_ROOT_PASSWORD=changeme
## IP Network Prefix (CIDR notation)
VCSA_NETMASK=255.255.255.255
## Same value as VCSA_IP if no DNS
VCSA_HOSTNAME=vsphere.lenhof.eu.org
VCSA_IP=188.165.79.252
VCSA_GATEWAY=188.165.79.254
VCSA_DNS=213.186.33.99
### DO NOT EDIT BEYOND HERE ###« ${OVFTOOL} » –version | grep ‘4.0.0’ > /dev/null 2>&1
if [ $? -eq 1 ]; then
echo « This script requires ovftool 4.0.0 … »
exit 1
fi
« ${OVFTOOL} » –acceptAllEulas –skipManifestCheck –X:injectOvfEnv –powerOn « –net:Network 1=${VM_NETWORK} » –datastore=${VM_DATASTORE} –diskMode=thin –name=${VCSA_VMNAME} –prop:vami.hostname=${VCSA_HOSTNAME} –prop:vami.DNS.VMware_vCenter_Server_Appliance=${VCSA_DNS} –prop:vami.gateway.VMware_vCenter_Server_Appliance=${VCSA_GATEWAY} –prop:vami.ip0.VMware_vCenter_Server_Appliance=${VCSA_IP} –prop:vami.netmask0.VMware_vCenter_Server_Appliance=${VCSA_NETMASK} ${VCSA_OVA} « vi://${ESXI_USERNAME}:${ESXI_PASSWORD}@${ESXI_HOST}/ » |
Suivant le débit de votre réseau, cela peut prendre du temps…
Si vous faites ça vers un serveur chez OVH (mon cas), attention avec les protections au niveau Mac Adress, il vous faut modifier le fichier .vmx alors généré pour y mettre en manuel l’adresse mac que vous avez créé dans votre interface…
Il faut alors supprimer les lignes suivantes :
ethernet0.generatedAddress
ethernet0.addressType
ethernet0.generatedAddressOffset
et ajouter les lignes en utilisant la mac adress que vous avez défini :
ethernet0.address = « 00:50:56:3F:FF:FF »
ethernet0.addressType = « static »
Puis listez les VMs en ligne de commande via
« vim-cmd vmsvc/getallvms »
réperez le numéro d’id (chez moi c’est 2)
Déterminez son statut :
« vim-cmd vmsvc/power.getstate 2 »
Puis démarrez la VM VCSA :
« vim-cmd vmsvc/power.on 2 »
Vous pouvez alors aller sur l’interface web pour terminer l’installation :
https://vsphere.lenhof.eu.org:5480/
Une fois la configuration faite, vous pourrez vous logguer sur l’interface web pour créer vos VMs (mais attention sous Linux seul Chrome fonctionnera du fait de la dépendance à Flash en version 11.5) :
https://vsphere.lenhof.eu.org:9443/vsphere-client/