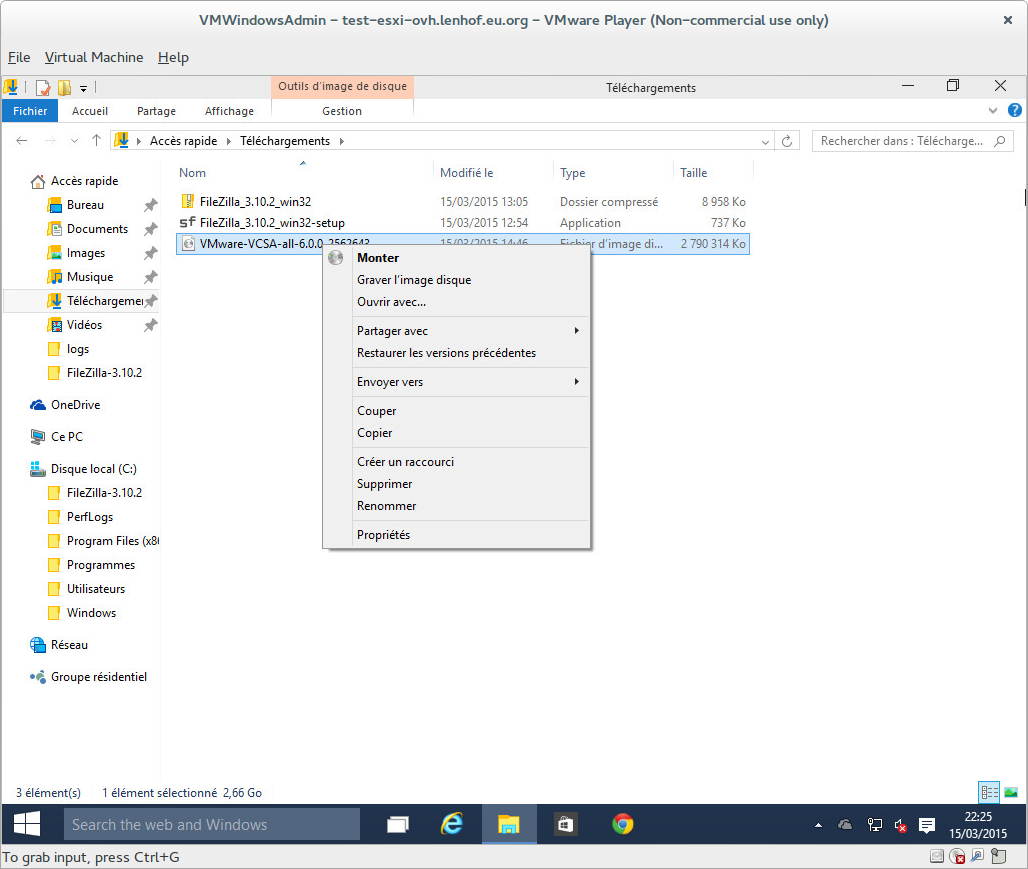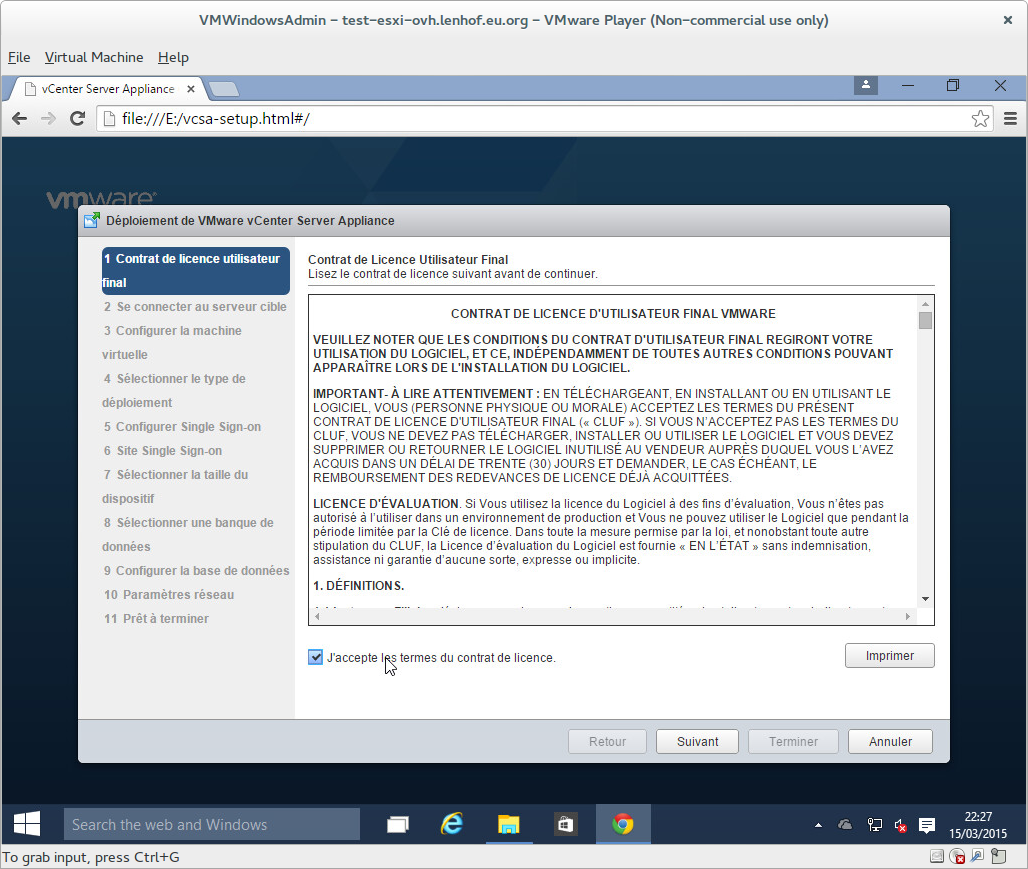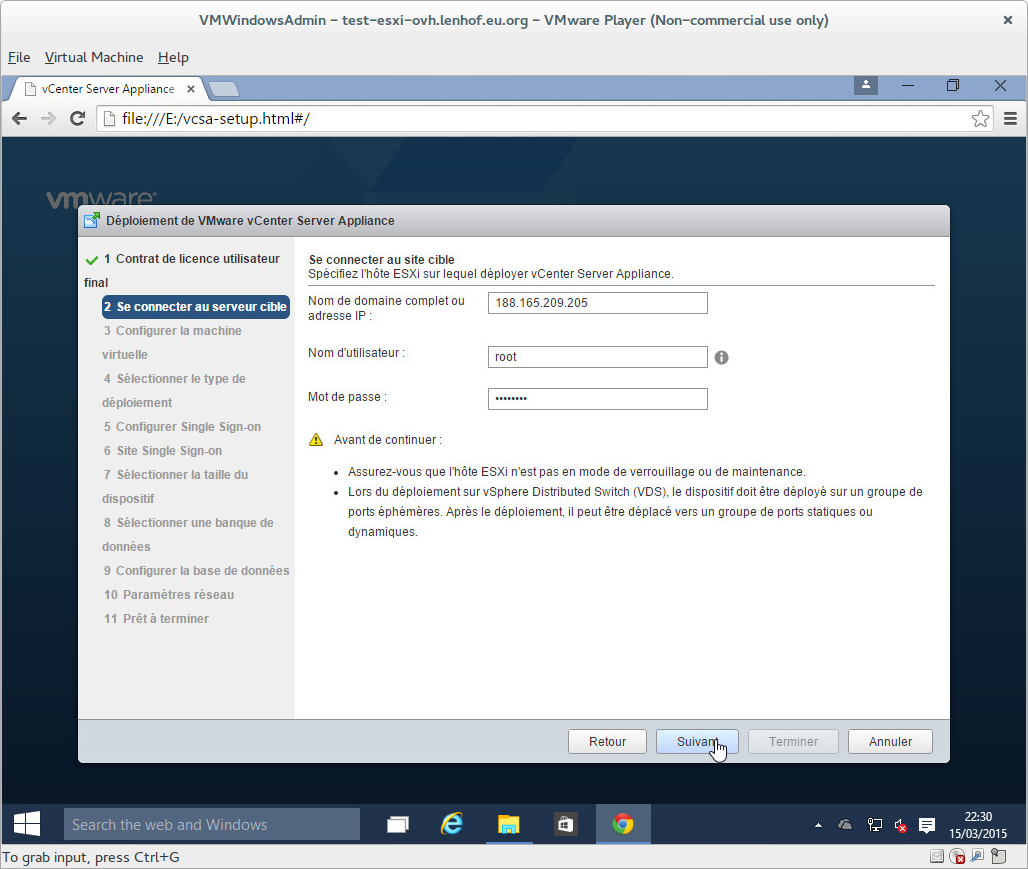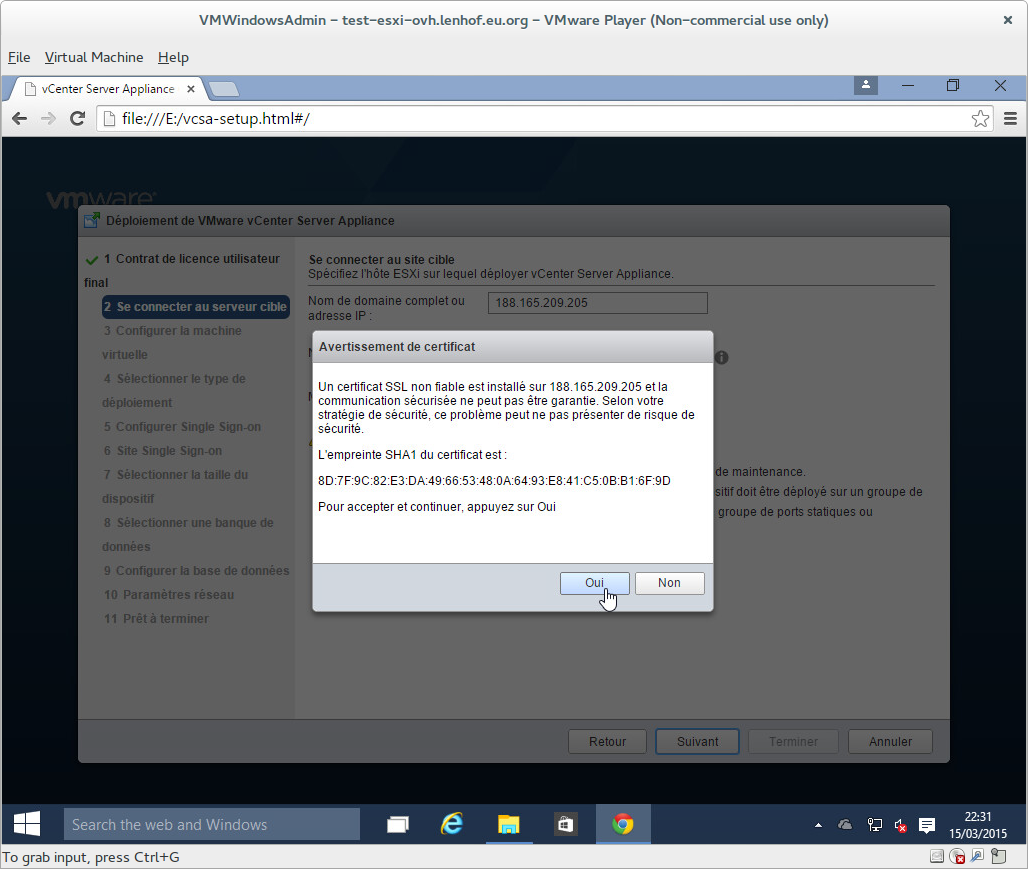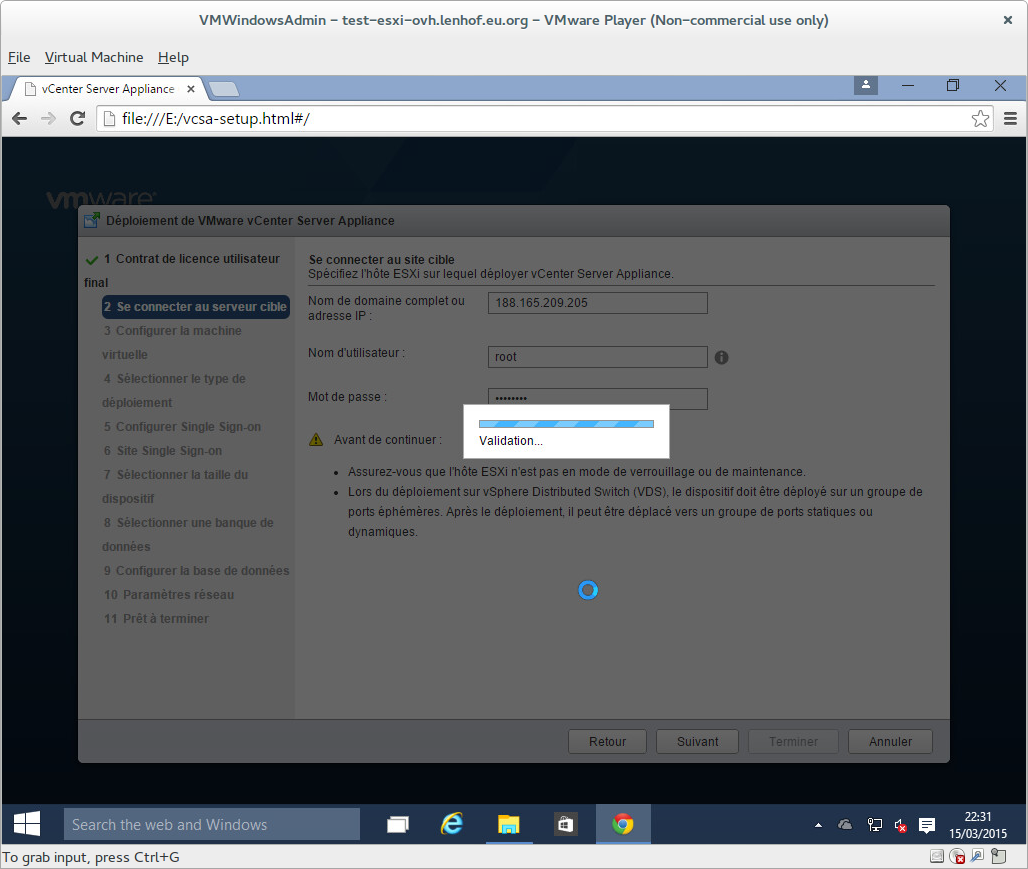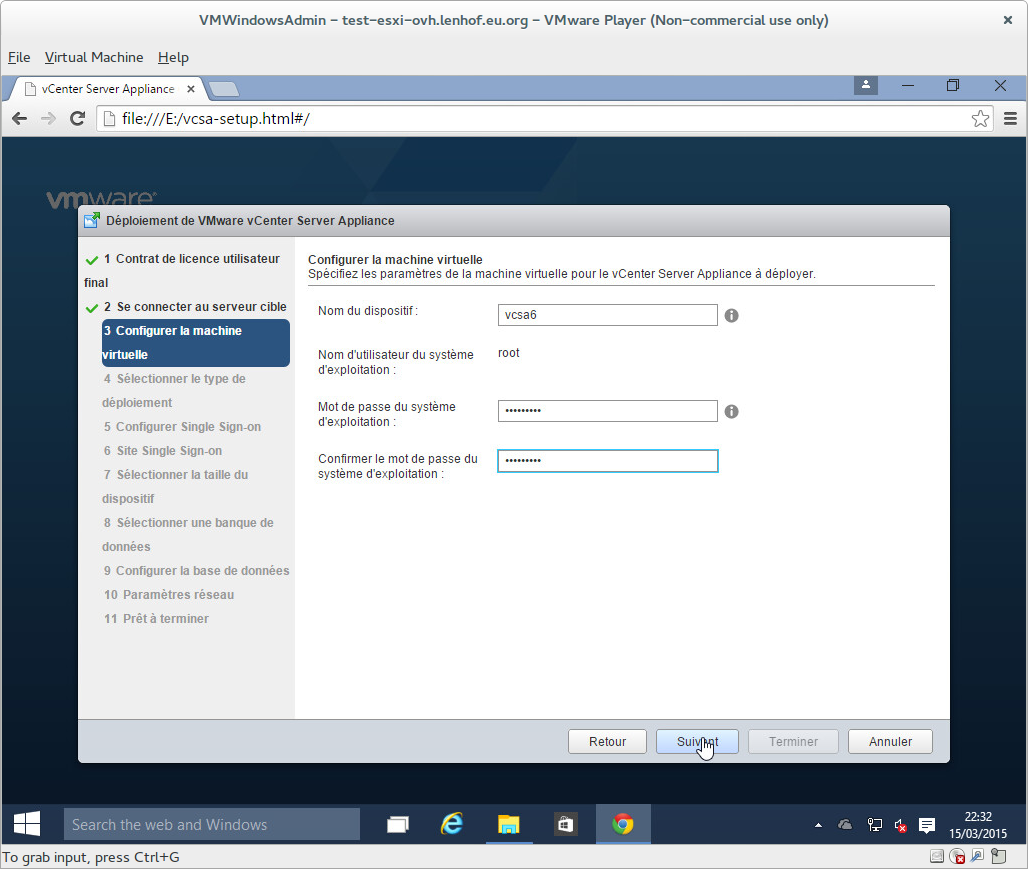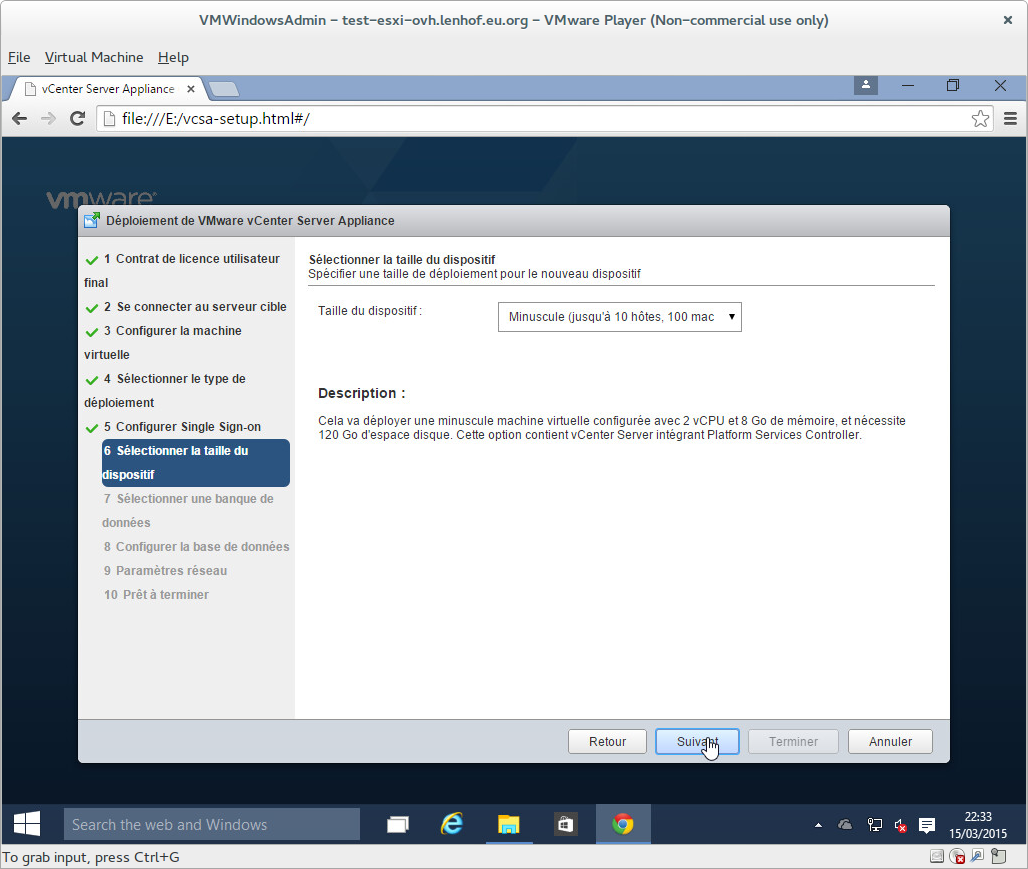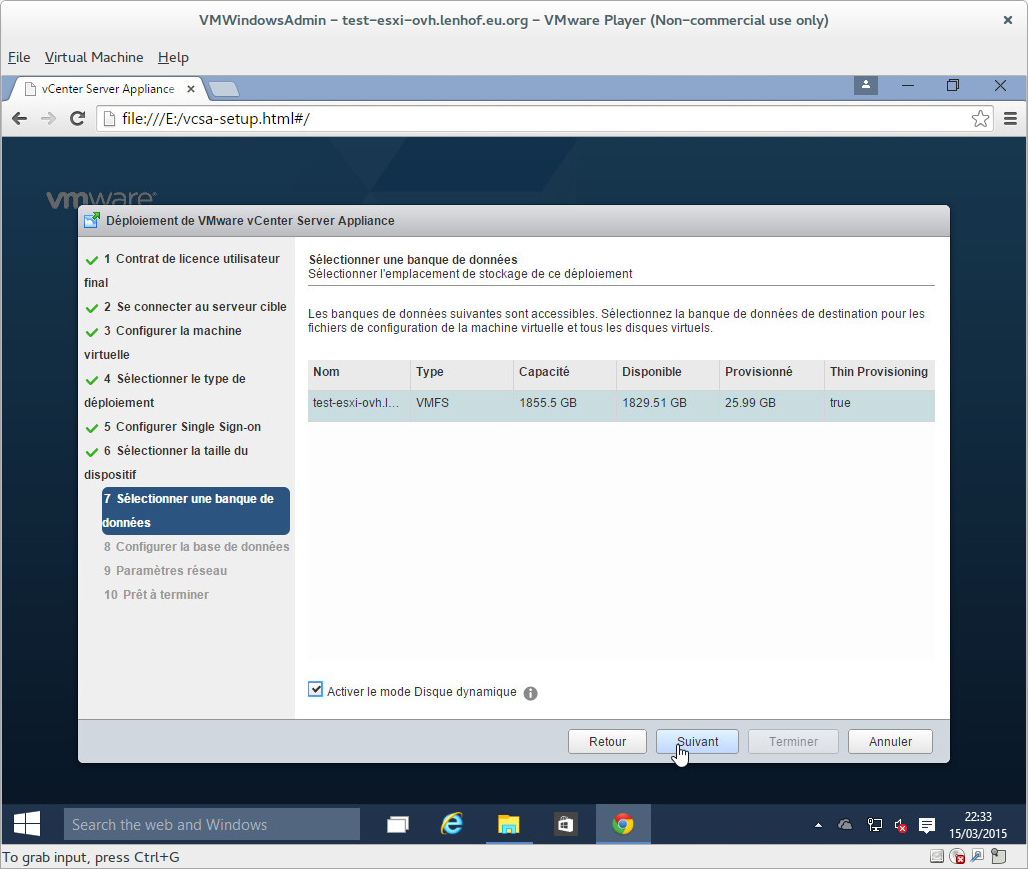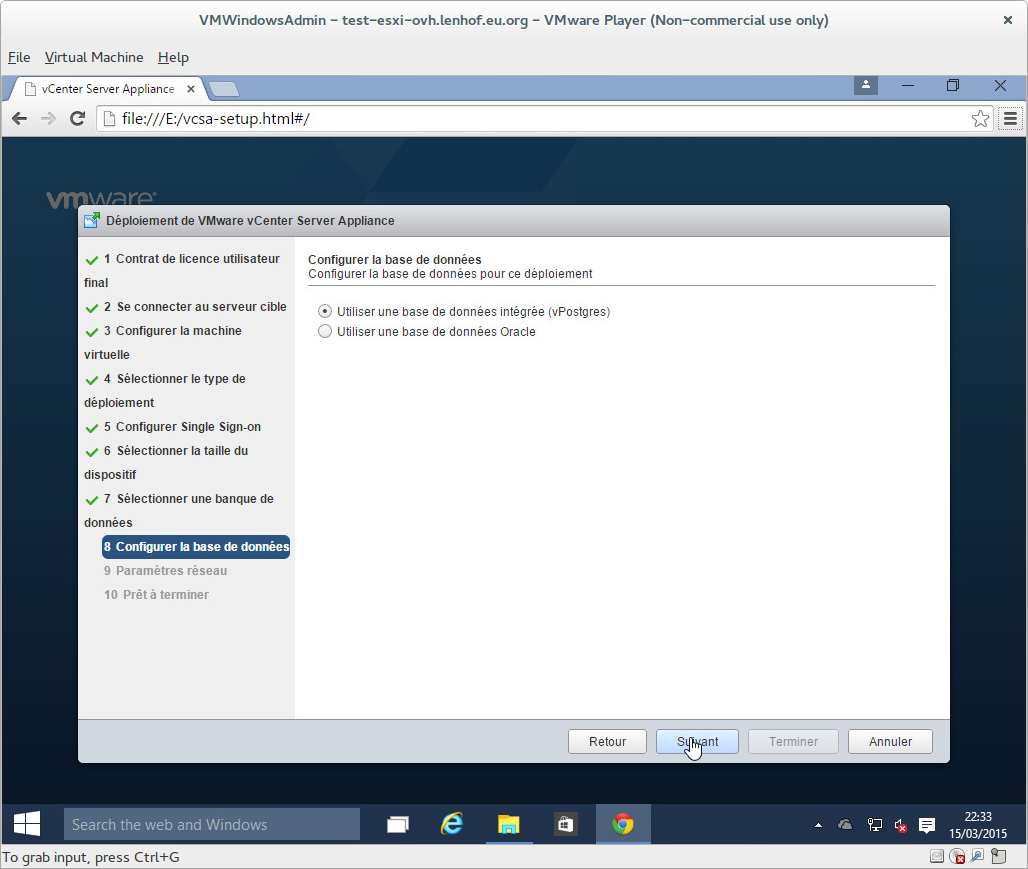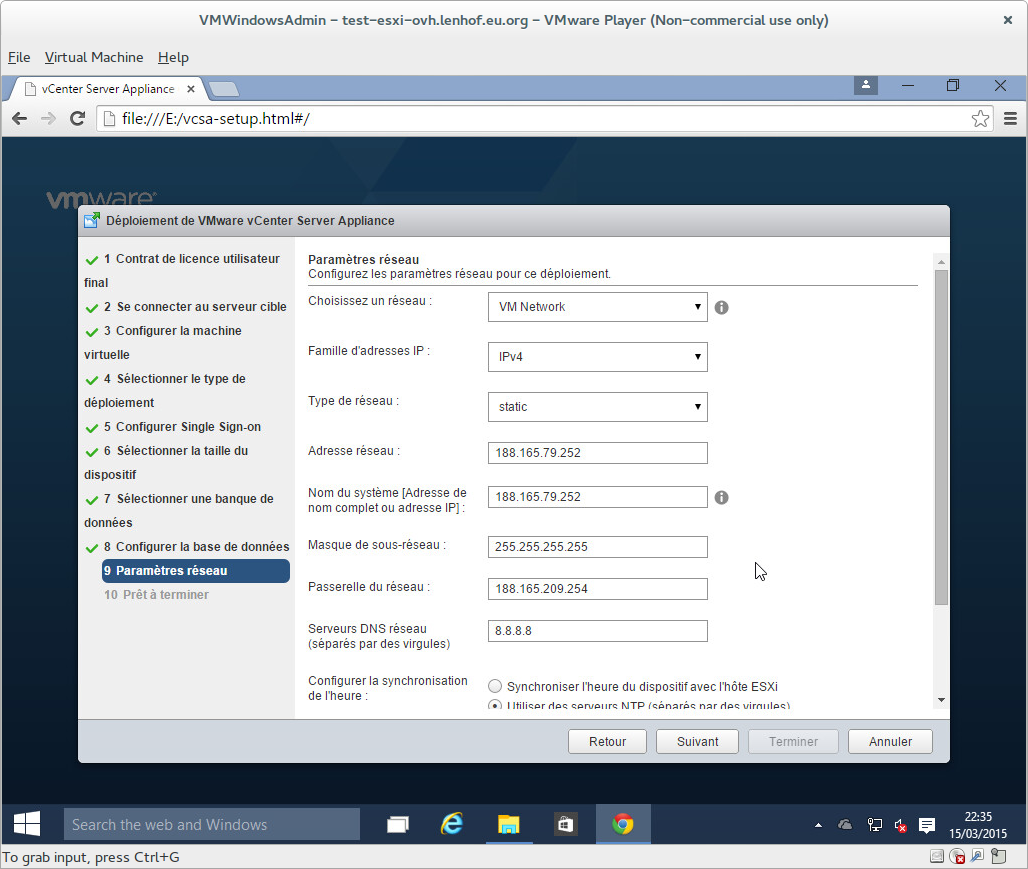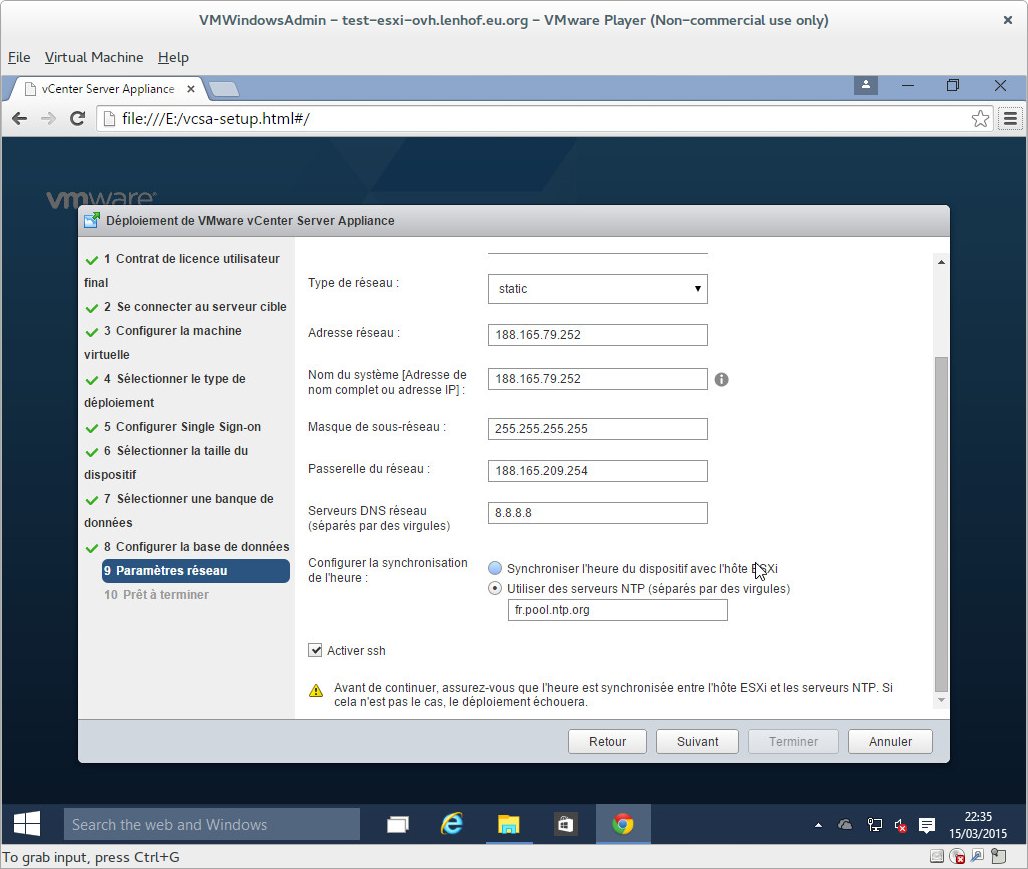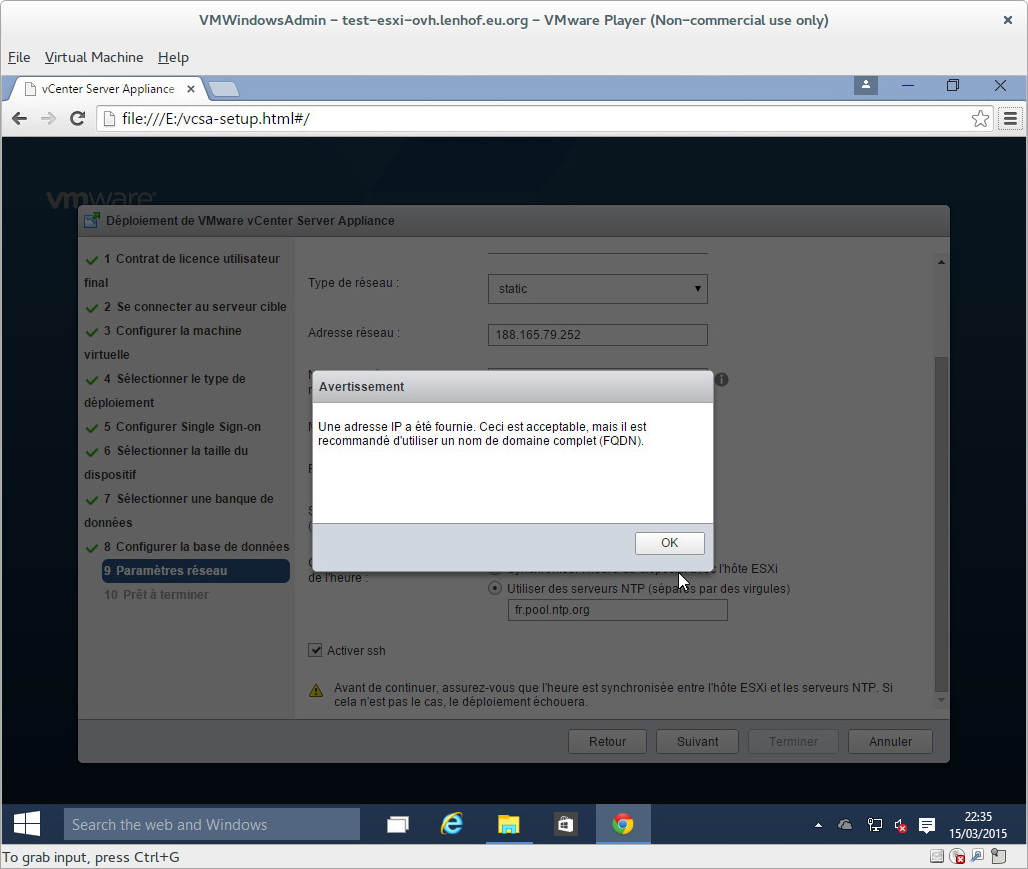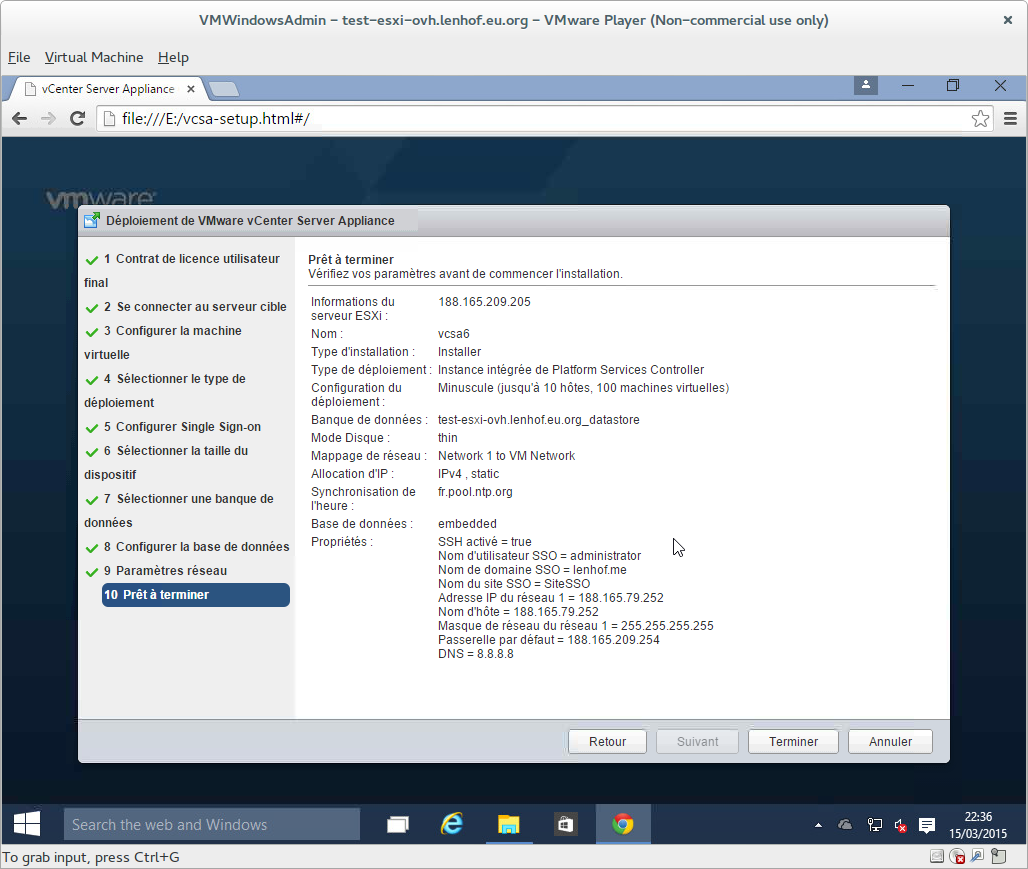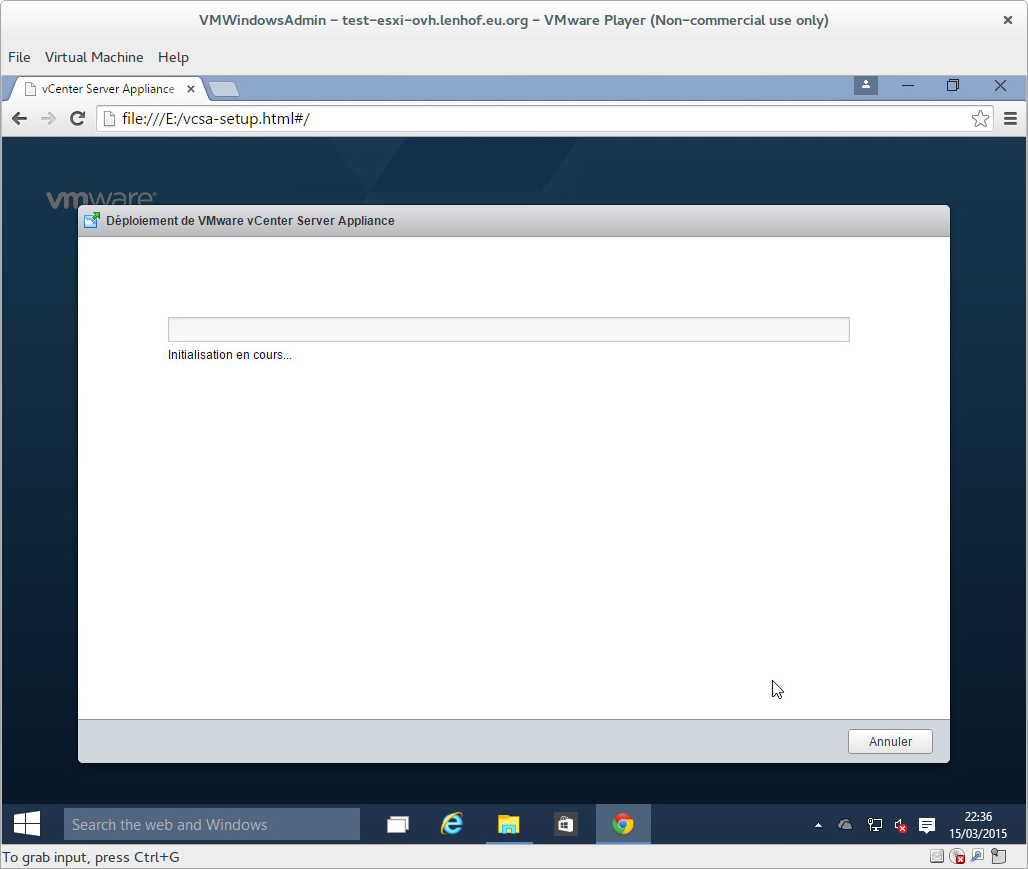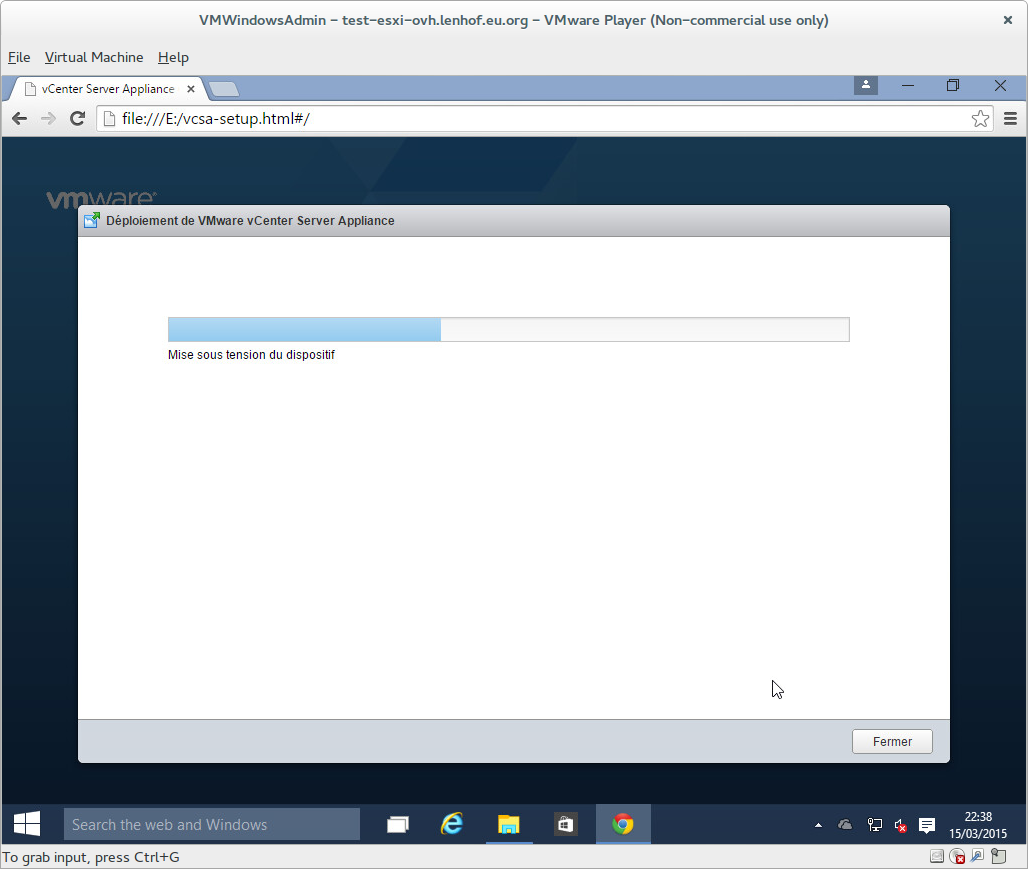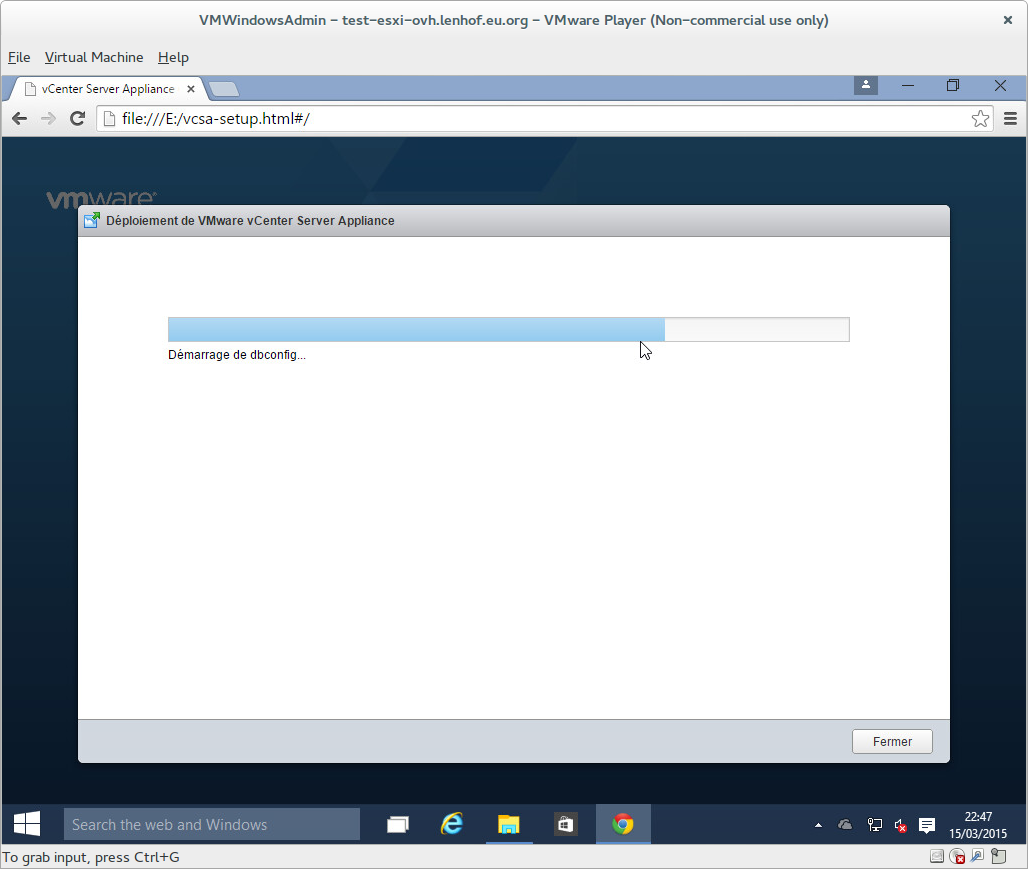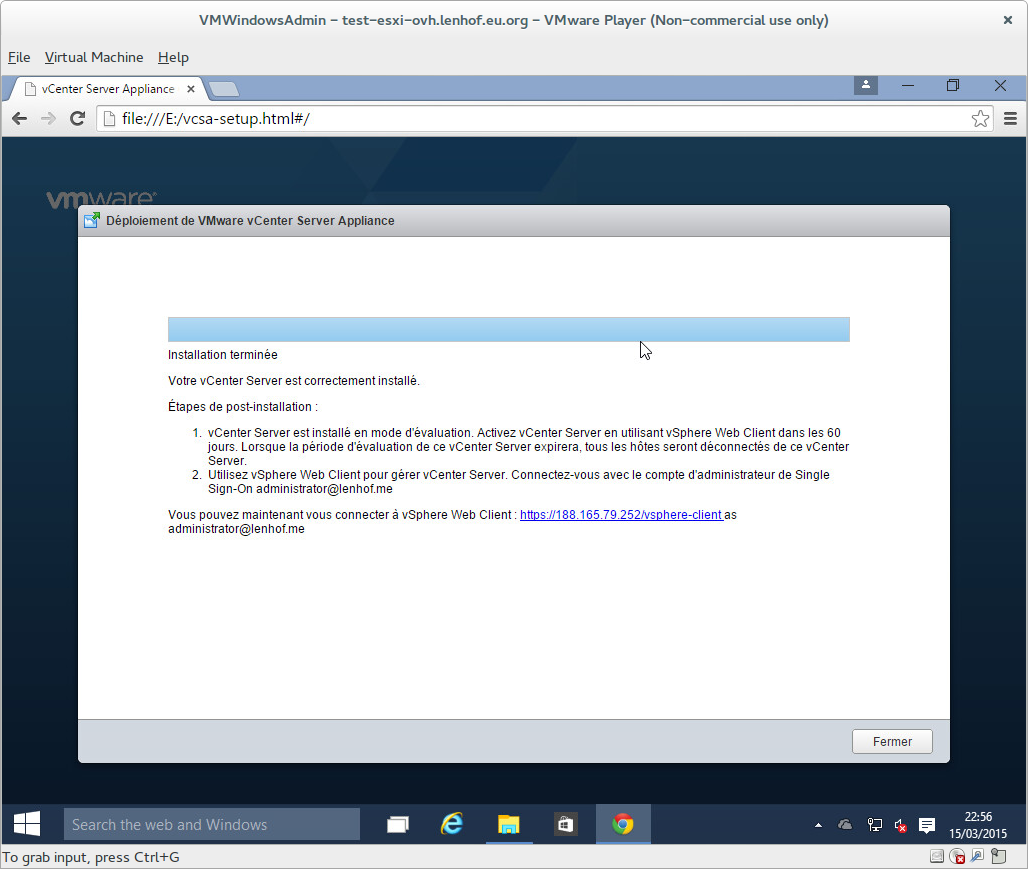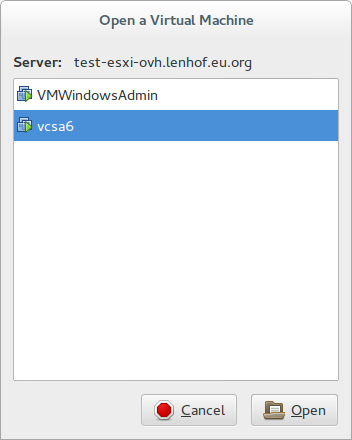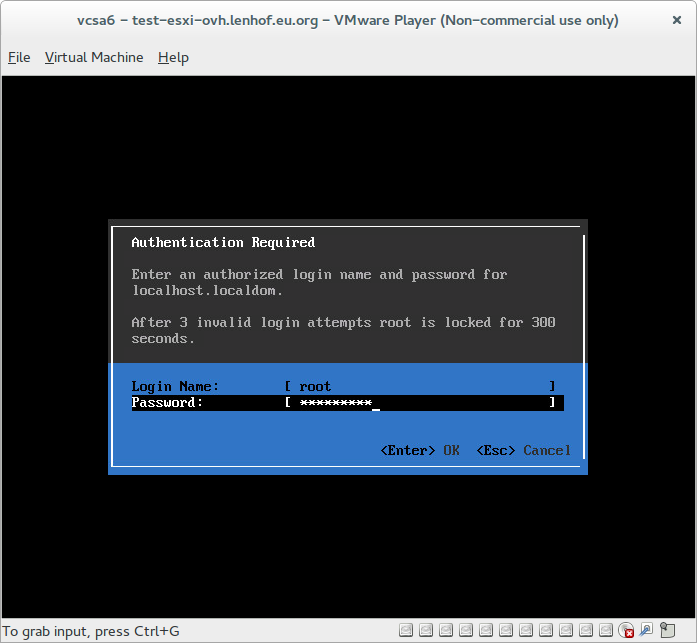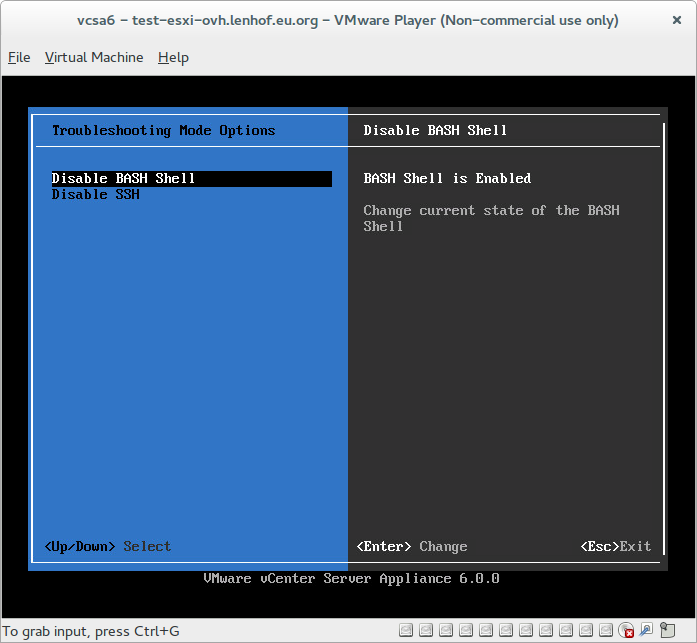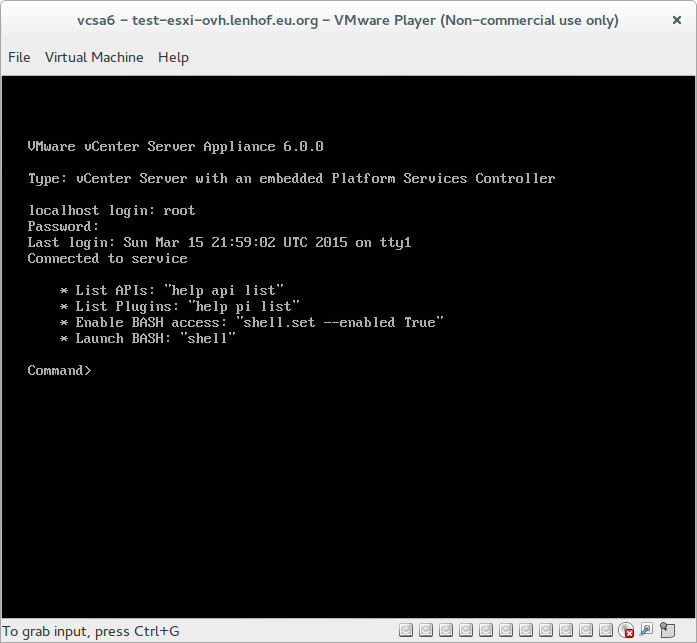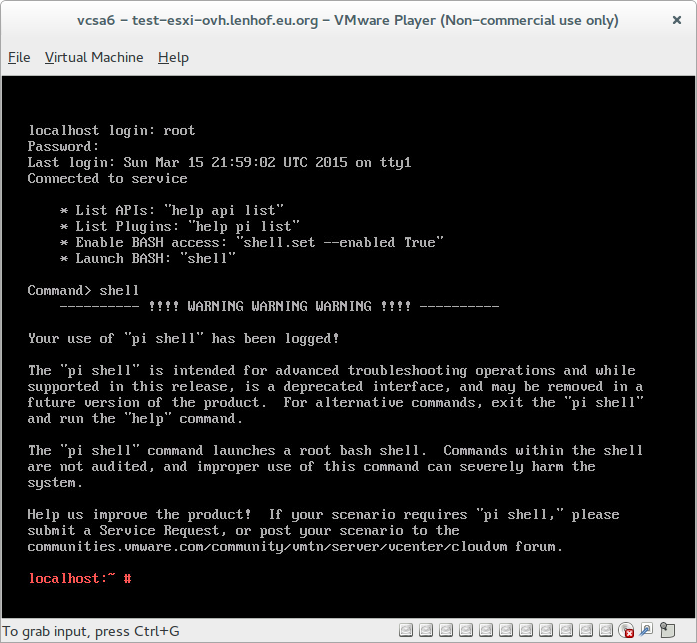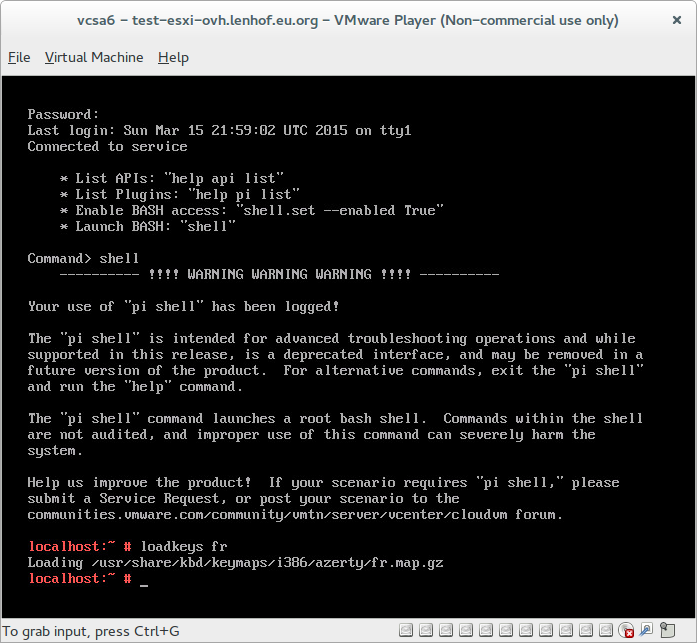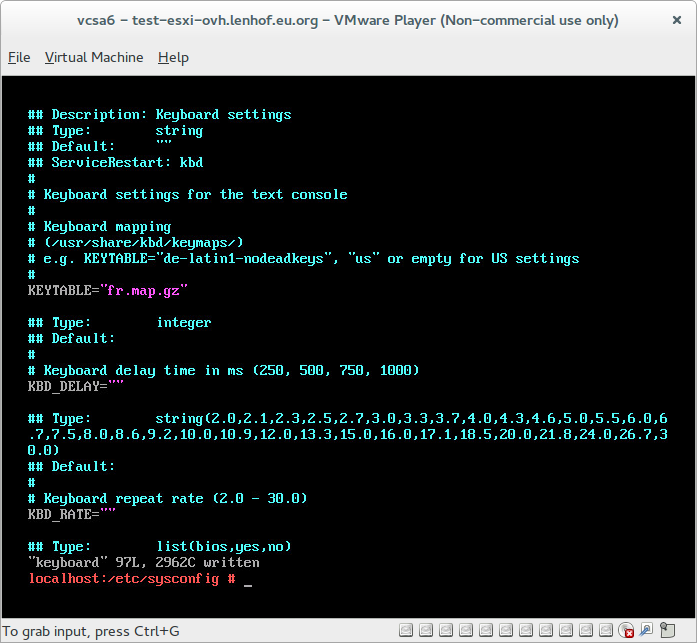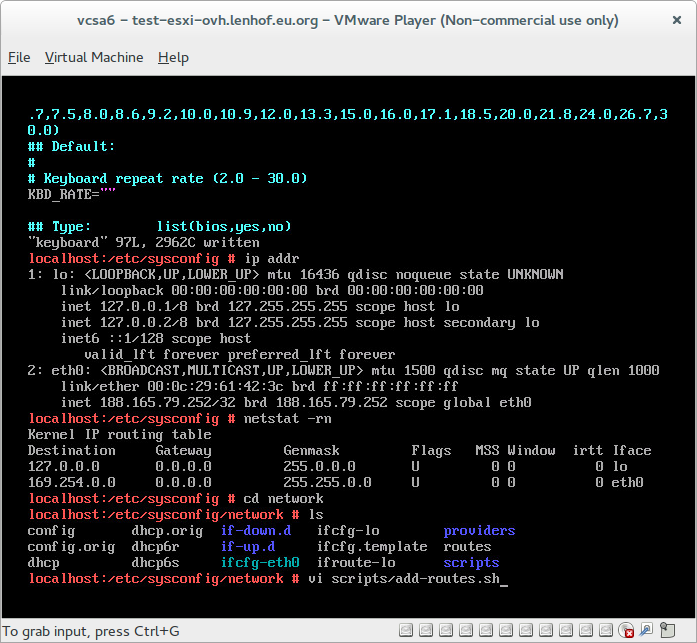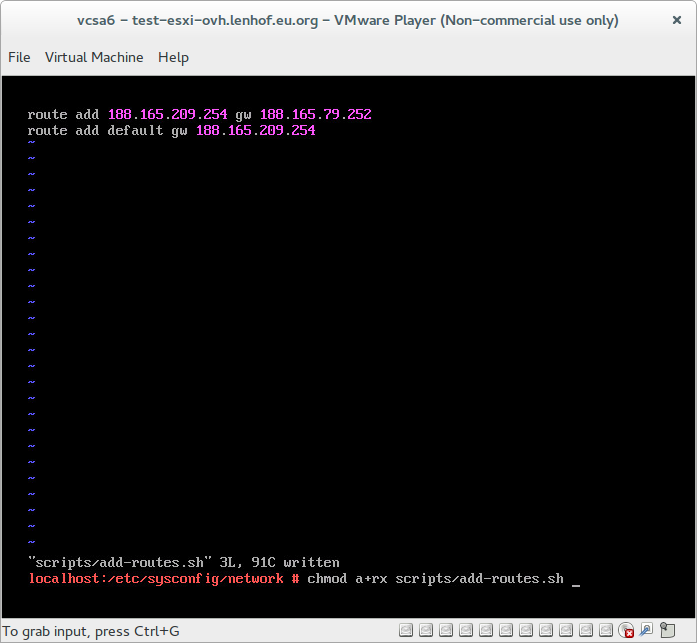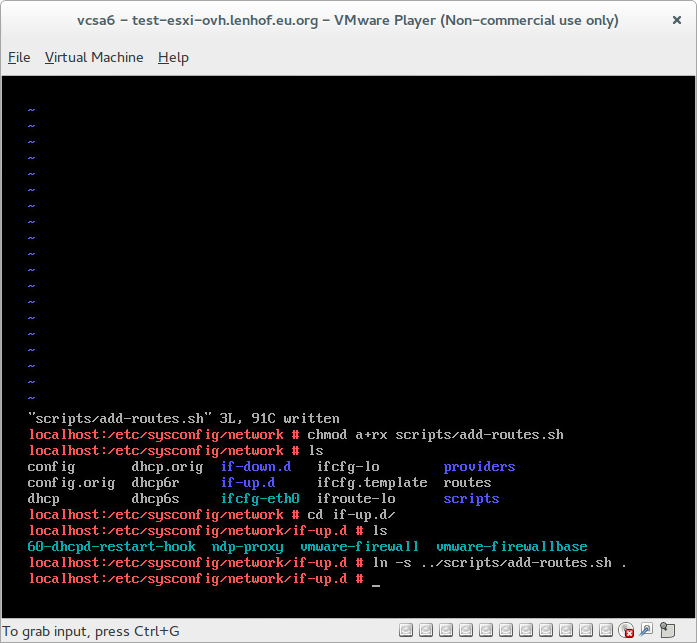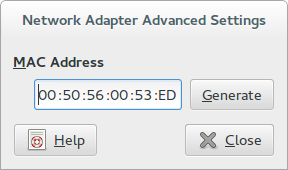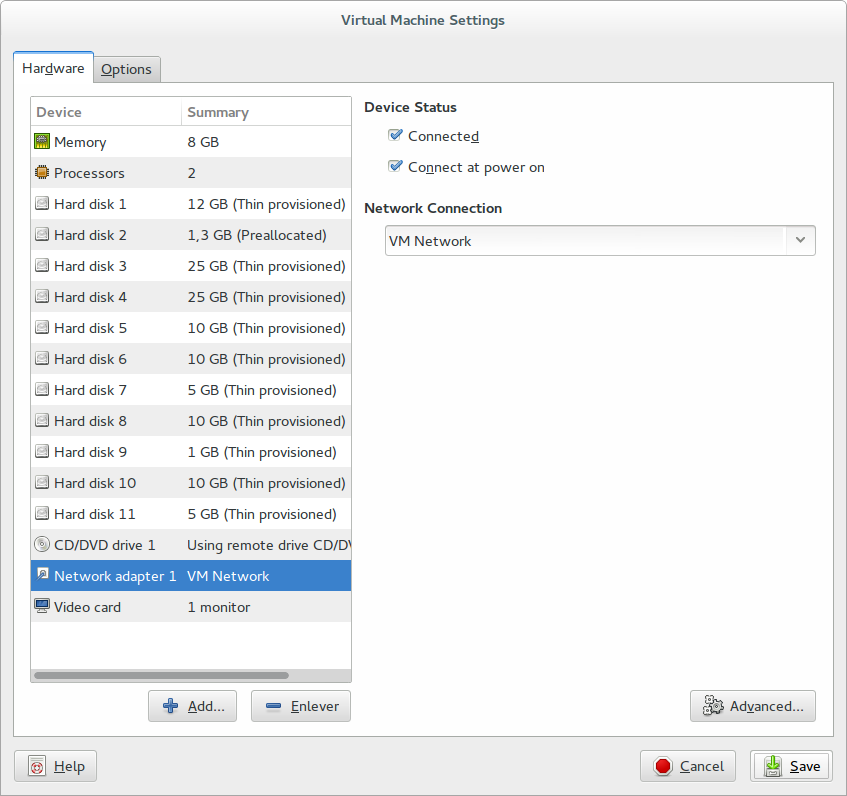EDIT du 17/03/2015 : Correction du guestOS de la machine Windows…sinon VMWare Vsphere 6 ne veut pas modifier les propriétés de la machine…
Malheureusement il va nous falloir installer une petite machine sous Windows pour « boostraper » l’installation de vsphere 6.0 (vcsa) contrairement à la version 5.5 où l’on pouvait s’en sortir via ovftool… (cf. un des articles précédents sur mon blog).
J’ai donc choisi l’opportunité de télécharger Windows 10 Preview dont l’ISO est disponible ici :
http://windows.microsoft.com/fr-fr/windows/preview-download
Pendant le téléchargement, j’ai décidé de renommer le datastore créé par défaut pour lui donner un nom parlant en se connectant en ssh sur le serveur esxi :
vim-cmd hostsvc/datastore/rename datastore1 test-esxi-ovh.lenhof.eu.org_datastore
On peut alors vérifier que cela fonctionne en utilisant la commande :
vim-cmd hostsvc/datastore/listsummary
Vous pouvez ensuite télécharger « vmware-player » pour Linux pour pouvoir administrer de façon assez confortable les VMs que vous créerez par la suite sur votre serveur ici :
http://www.vmware.com/fr/products/player
Cet outil nous permettra la prise en main à distance des consoles des différentes VMs créées de façon bien plus sympa que la console en mode web de VSphere Web Client qui joue pas mal de tour au niveau du mappage de clavier… l’outil VMRC n’étant lui pas encore disponible sous Linux
Une fois l’ISO de Windows téléchargée, j’ai décidé de pousser l’ISO sur le datastore dans un dossier ISOs via ssh…
cd /vmfs/volumes/test-esxi-ovh.lenhof.eu.org_datastore/ISOs ls -la total 4115464 drwxr-xr-x 1 root root 420 Mar 15 08:59 . drwxr-xr-t 1 root root 1400 Mar 15 08:59 .. -rw-r--r-- 1 root root 4212791296 Mar 15 09:05 win_10_x86_64.iso
On créé ensuite les fichiers de la VM à la main, d’abord le disque correspondant à la VM :
#mkdir /vmfs/volumes/test-esxi-ovh.lenhof.eu.org_datastore/VMWindowsAdmin #vmkfstools --createvirtualdisk 20G --diskformat zeroedthick --adaptertype lsilogic /vmfs/volumes/test-esxi-ovh.lenhof.eu.org_datastore/VMWindowsAdmin/VMWindowsAdmin.vmdk Create: 100% done. #ls -la /vmfs/volumes/test-esxi-ovh.lenhof.eu.org_datastore/VMWindowsAdmin total 20972552 drwxr-xr-x 1 root root 560 Mar 15 09:15 . drwxr-xr-t 1 root root 1540 Mar 15 09:15 .. -rw------- 1 root root 21474836480 Mar 15 09:15 VMWindowsAdmin-flat.vmdk -rw------- 1 root root 476 Mar 15 09:15 VMWindowsAdmin.vmdk
Puis on créé le fichier correspondant au hardware de la machine (vous devrez changer l’adresse mac présente sur la ligne « ethernet0.address » par l’adresse que vous aura attribué OVH dans votre interface pour l’IP concernée (si vous avez pris un paquet d’IP publiques comme j’ai fait) :
#cat > /vmfs/volumes/test-esxi-ovh.lenhof.eu.org_datastore/VMWindowsAdmin/VMWindowsAdmin.vmx <<EOF config.version = "8" virtualHW.version = "7" vmci0.present = "TRUE" displayName = "VMWindowsAdmin" floppy0.present = "FALSE" numvcpus = "1" scsi0.present = "TRUE" scsi0.sharedBus = "none" scsi0.virtualDev = "lsisas1068" memsize = "2048" scsi0:0.present = "TRUE" scsi0:0.fileName = "VMWindowsAdmin.vmdk" scsi0:0.deviceType = "scsi-hardDisk" ide1:0.present = "TRUE" ide1:0.fileName = "/vmfs/volumes/test-esxi-ovh.lenhof.eu.org_datastore/ISOs/win_10_x86_64.iso" ide1:0.deviceType = "cdrom-image" pciBridge0.present = "TRUE" pciBridge4.present = "TRUE" pciBridge4.virtualDev = "pcieRootPort" pciBridge4.functions = "8" pciBridge5.present = "TRUE" pciBridge5.virtualDev = "pcieRootPort" pciBridge5.functions = "8" pciBridge6.present = "TRUE" pciBridge6.virtualDev = "pcieRootPort" pciBridge6.functions = "8" pciBridge7.present = "TRUE" pciBridge7.virtualDev = "pcieRootPort" pciBridge7.functions = "8" ethernet0.pciSlotNumber = "32" ethernet0.present = "TRUE" ethernet0.virtualDev = "e1000" ethernet0.networkName = "VM Network" ethernet0.generatedAddressOffset = "0" guestOS = "windows7-64" ethernet0.addressType = "static" ethernet0.address = "00:50:56:06:E7:7D" EOF
Et on enregistre la VM :
#vim-cmd solo/registervm /vmfs/volumes/test-esxi-ovh.lenhof.eu.org_datastore/VMWindowsAdmin/VMWindowsAdmin.vmx
On peut alors se connecter pour booter la VM depuis Linux :
vmplayer -H test-esxi-ovh.lenhof.eu.org
Et configurer tranquillement son Windows… avec notamment la partie réseau avec notamment la route pour atteindre la gateway un peu spéciale d’OVH :
route add -p 188.165.209.254 188.165.79.253
Une fois le Windows installé, RDP activé et le firewall ouvert pour RDP, on peut prendre garder la main avec le vmplayer et y installer un google chrome des familles, parce que je ne supporte pas IE longtemps….
Puis on récupère l’ISO de vCSA 6.0 sur le site de VMWARE après s’y être loggué.
Puis on monte cette iso sous windows en cliquant dessus, cf la copie d’écran :
Puis on installe l’outil d’intégration.
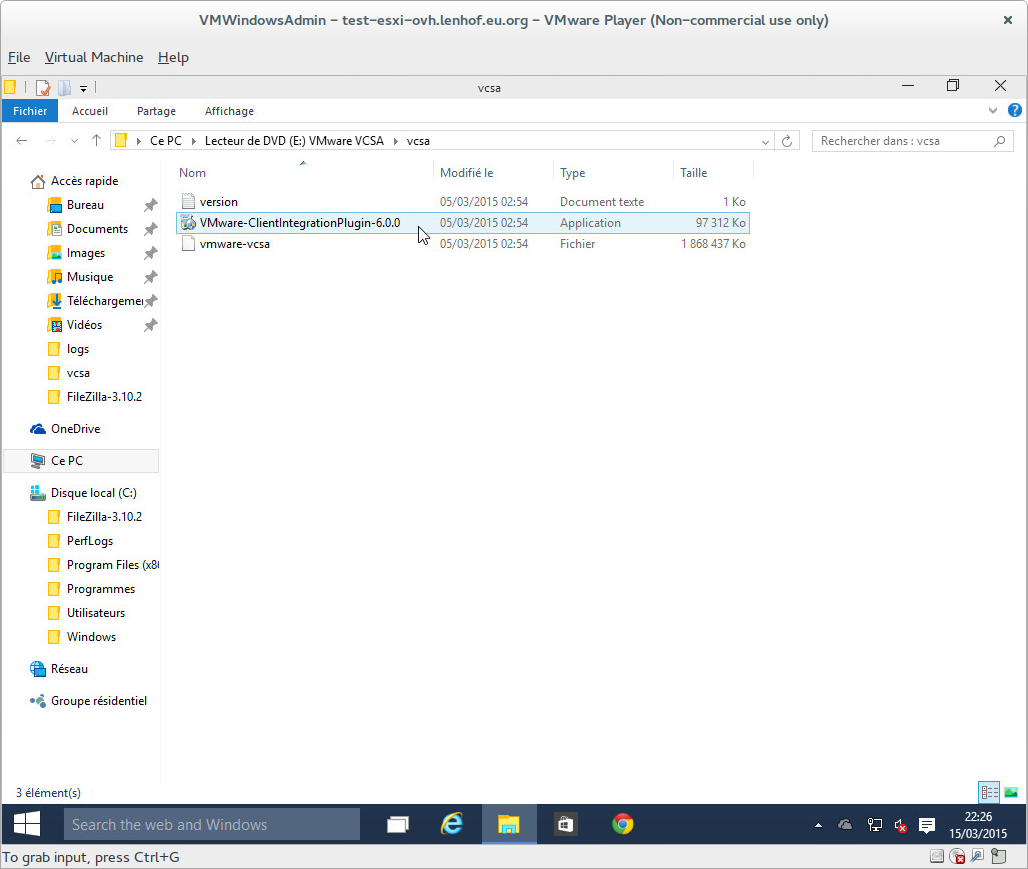 Puis on charge la page setup depuis Google-Chrome…
Puis on charge la page setup depuis Google-Chrome…
On accepte les conditions du contrat :
On saisi l’IP, le compte root et le mot de passe du serveur ESXi sur lequel on veut installer l’appliance :
On valide la clé SSH :
On saisi le nom de l’appliance et on choisit un mot de passe pour le compte root de l’appliance :
On valide le choix par défaut :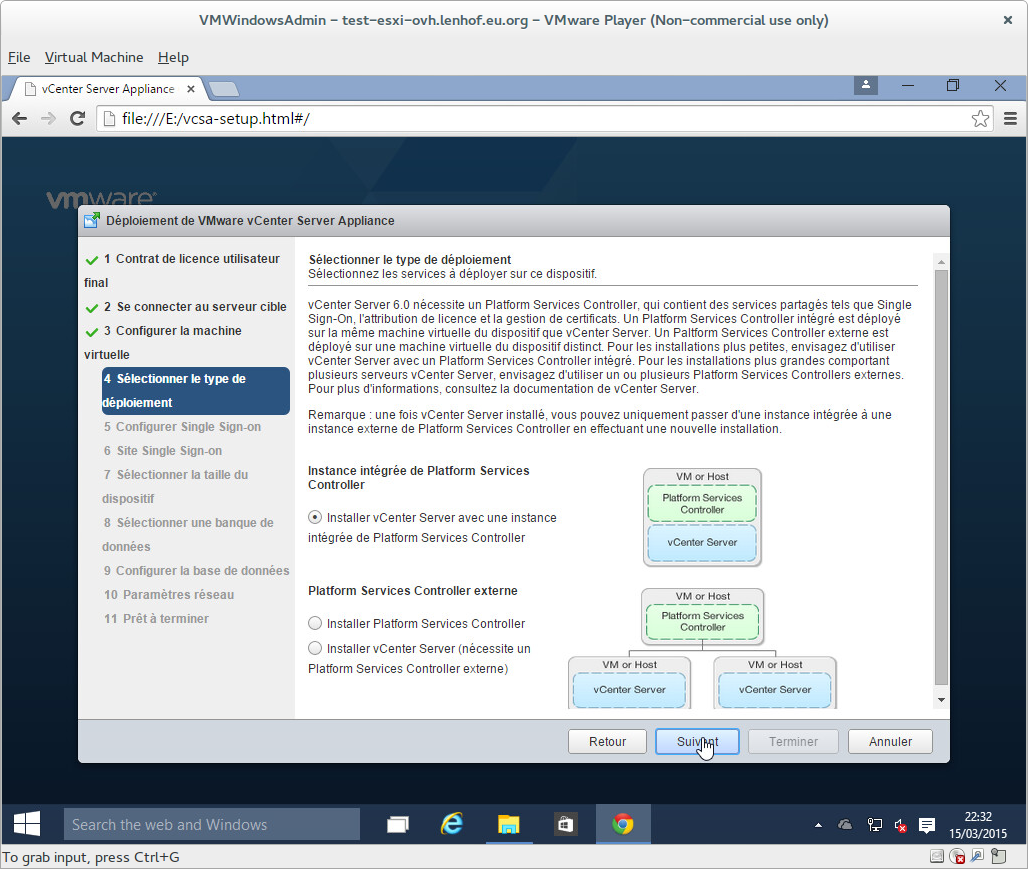
On créé le domaine SSO (Attention là où est indiqué « Port SSO de VCenter » c’est le mot de passe qui est en fait demandé, oui un bug de traduction il semblerait )
J’utilise la taille minimale :
On coche le mode disque dynamique :
On créé une base intégrée :
On renseigne l’IP de la machine et on met l’IP aussi au niveau du nom du système sinon l’installation va se viander parce que la résolution inverse ne fonctionne pas (à cause du coup de la gateway un peu spéciale d’OVH) :
On accepte le warning (cf. explication au-dessus) :
Et on accepte le tout :
L’installation démarre alors :
Et cela dure :
Un bon moment :
Jusqu’à l’affichage de ce message :
On peut alors utiliser vmware-player pour se connecter à la VM pour terminer la configuration réseau :
On se loggue (attention le clavier est en qwerty encore à cette étape ) :
On active le mode troubleshooting :
Notamment l’accès au BASH :
Puis on fait du CTRL+F1/F2, etc et on se loggue (toujours en qwerty) :
On accède au shell :
On charge le clavier français et on fait la modification pour que ce soit le clavier français qui soit chargé par défaut :
Puis on va créer un petit script pour charger les routes un peu spéciales pour la gateway d’OVH :
On fait les liens qui vont bien…
Et enfin on clique sur configuration avancé sur la carte réseau pour modifier à distance le fichier vmx de la machine virtuelle pour indiquer la mac adresse que l’on a généré auparavant dans l’interface d’OVH :
Il ne reste plus alors qu’à rebooter la machine virtuelle via un petit reboot et accéder via google chrome à l’URL du type : https://vsphere.lenhof.eu.org/vsphere-client/
Voilà, voilà ça a l’air simple comme ça, mais j’ai mis un petit moment pour écrire une procédure qui fonctionne…
EDIT : J’espère peut-être avoir une solution avec ovftool du type de ce que j’ai fait avec vcsa pour vsphere 5.5, puisqu’il semblerait qu’il y ait un fichier au format OVA (mais sans l’extension) dans l’ISO d’installation… Ce serait bien, puisque cela permettrait peut-être d’éviter l’installation d’une machine windows qui ne sert juste que pour cette phase d’installation.