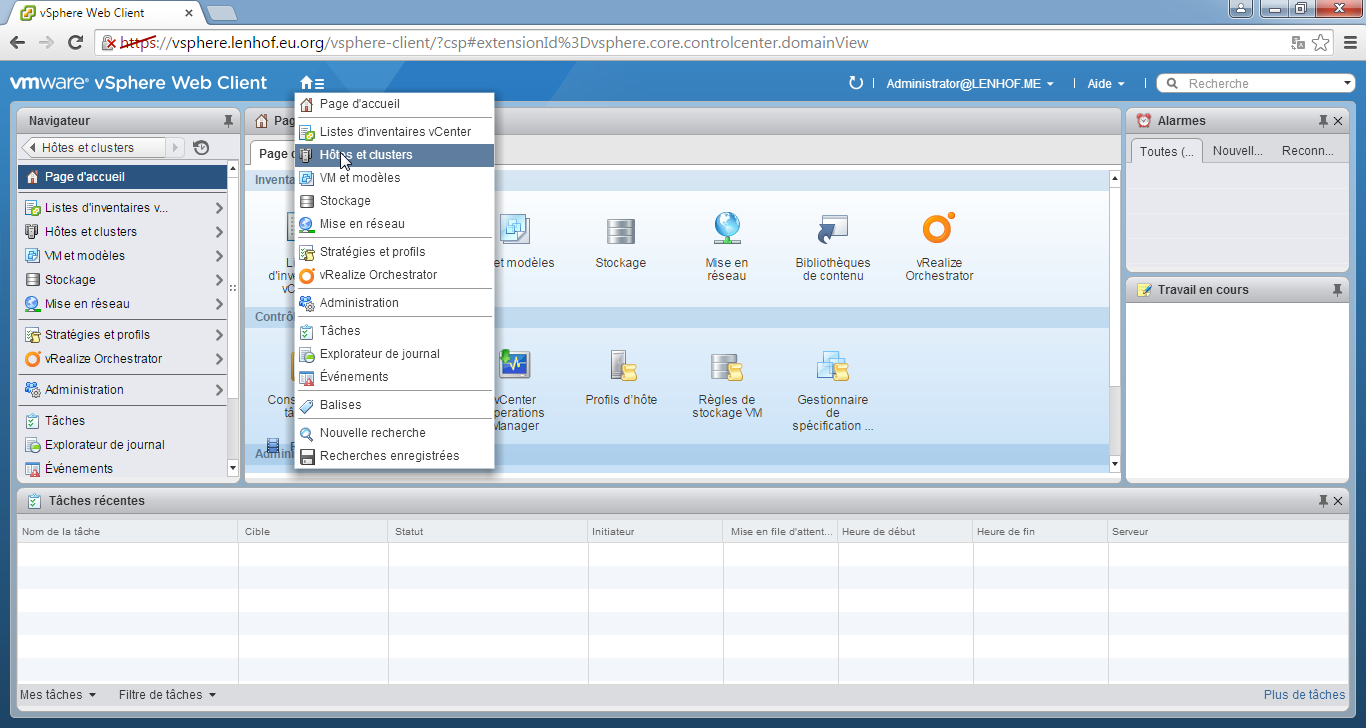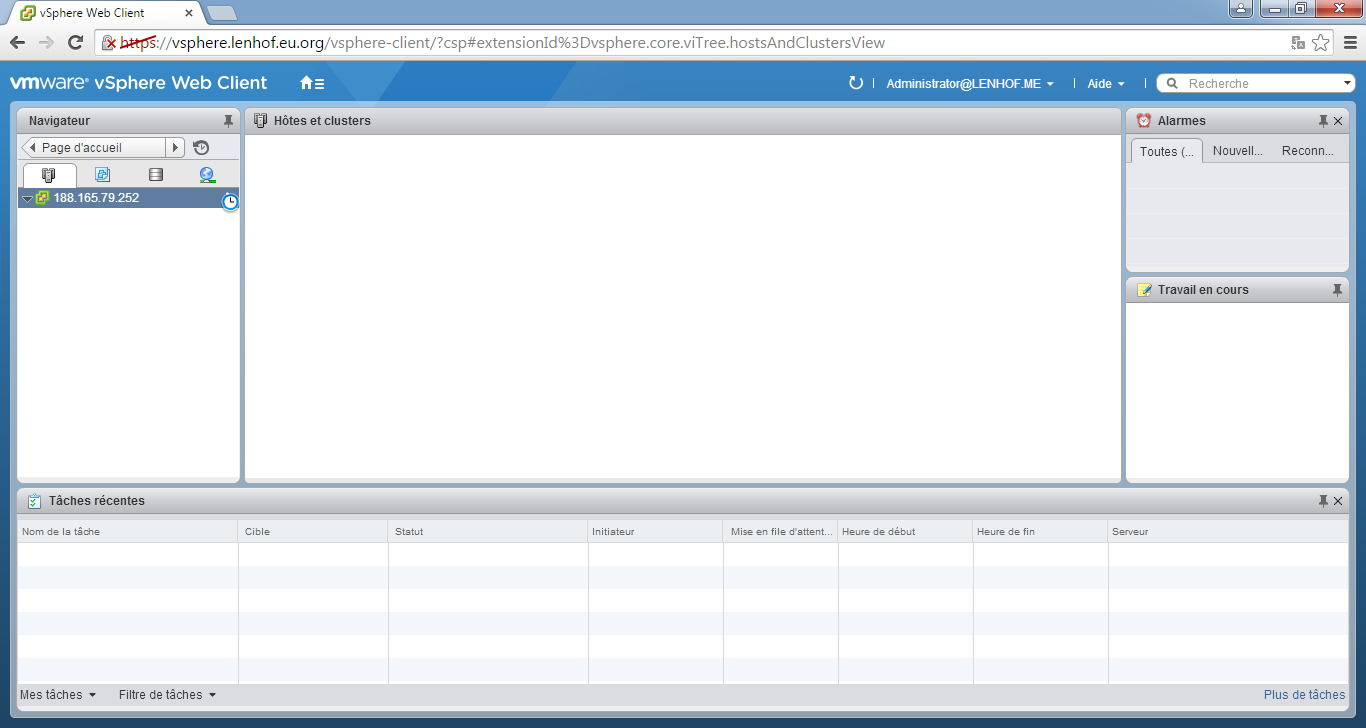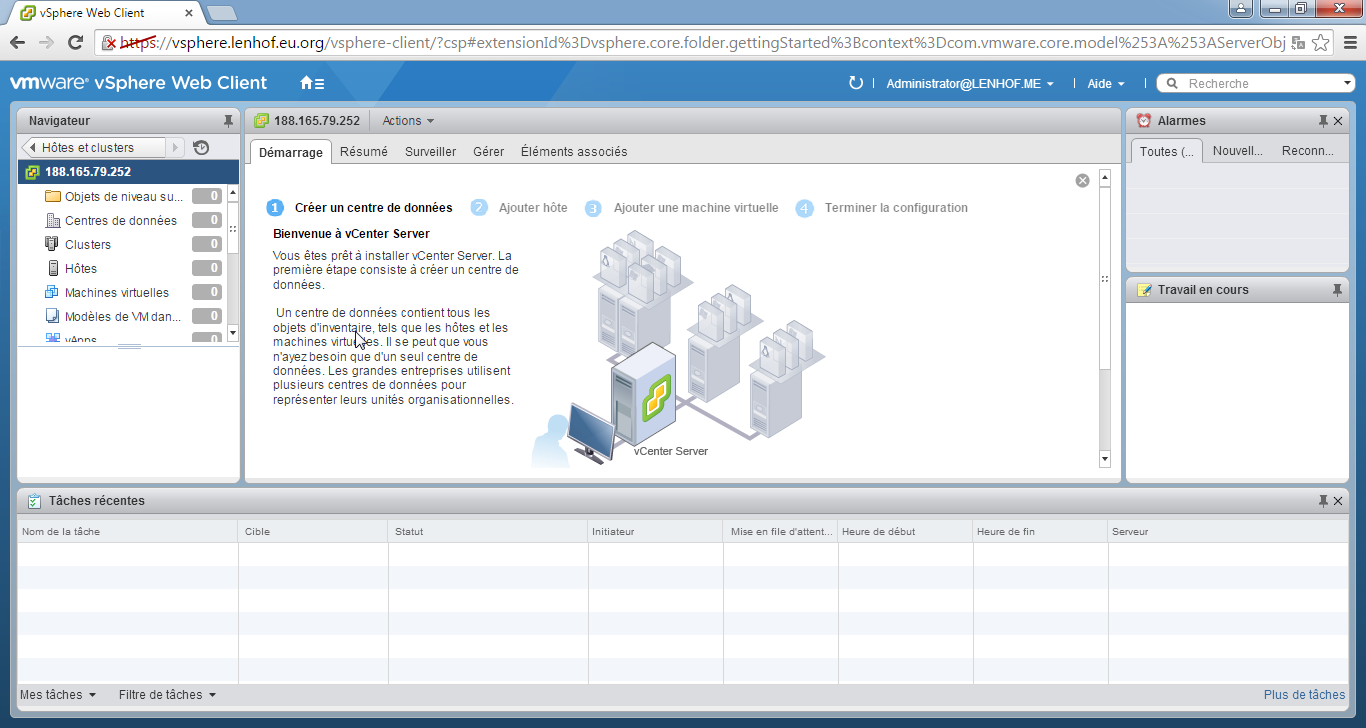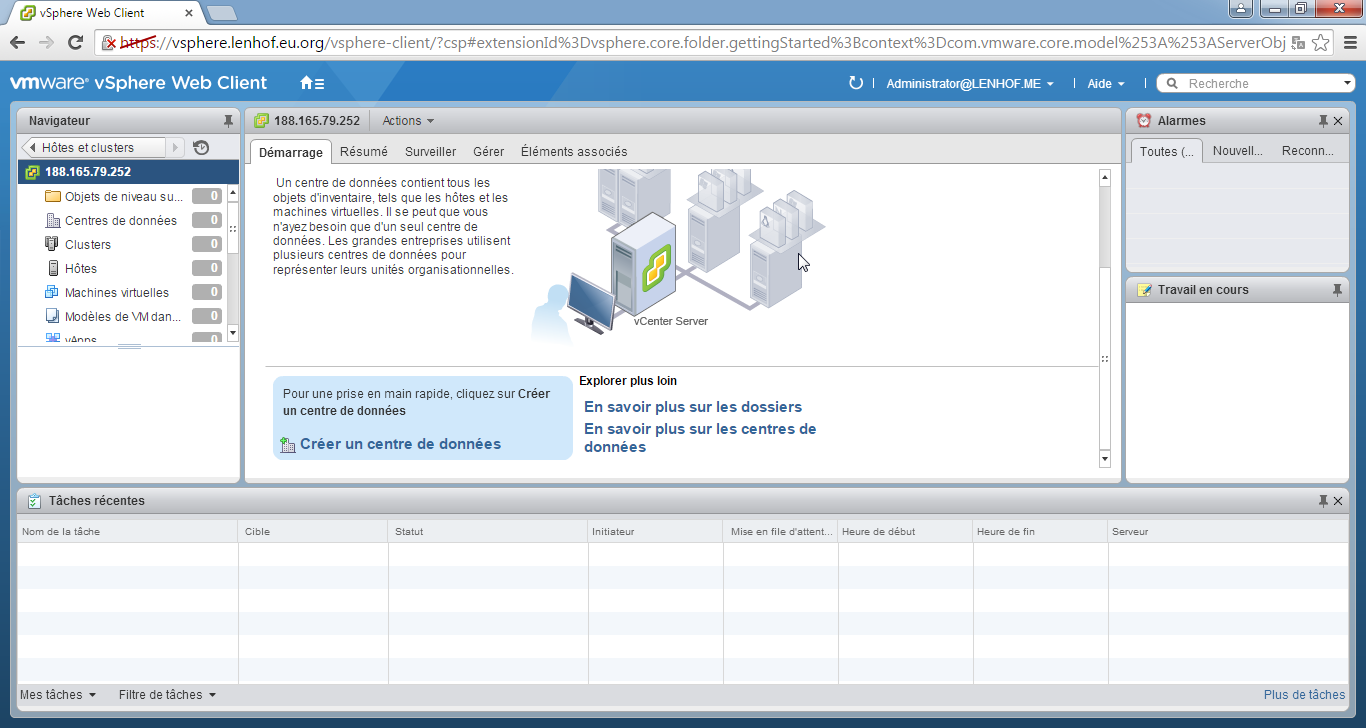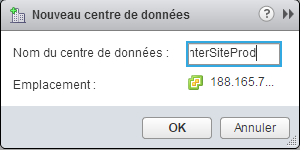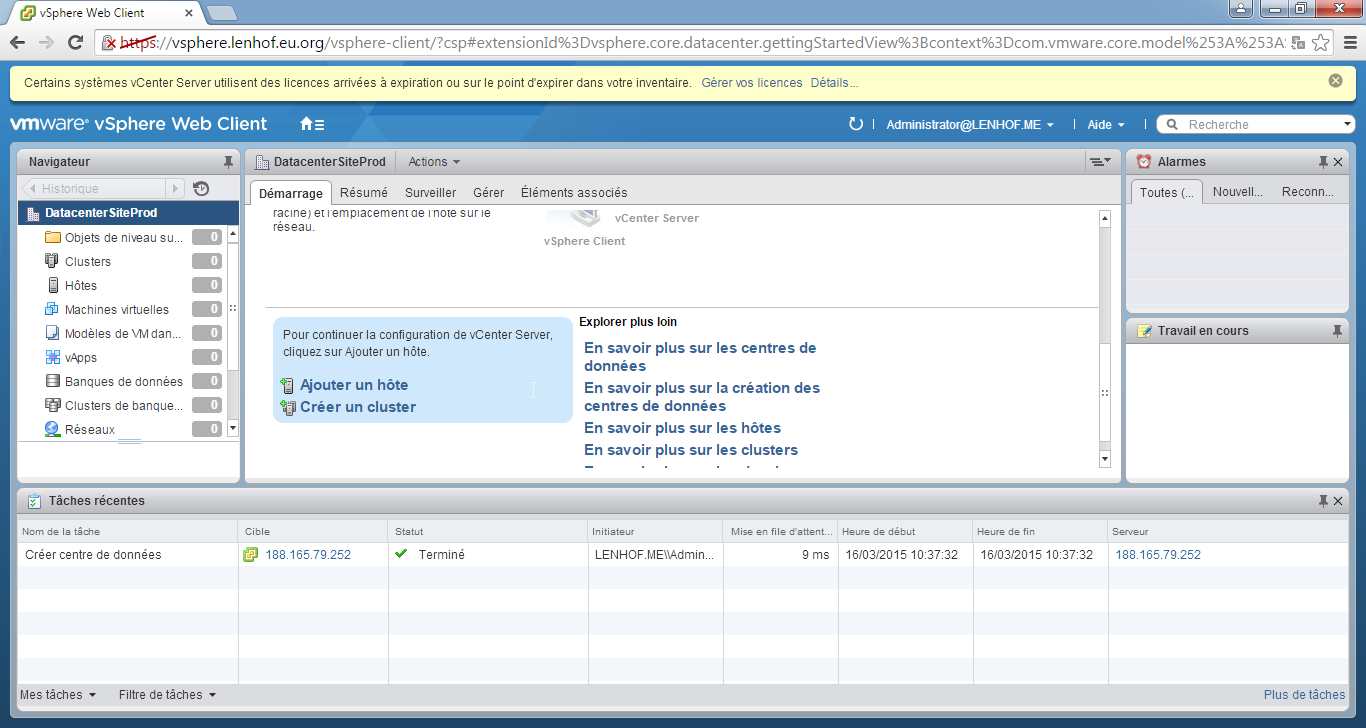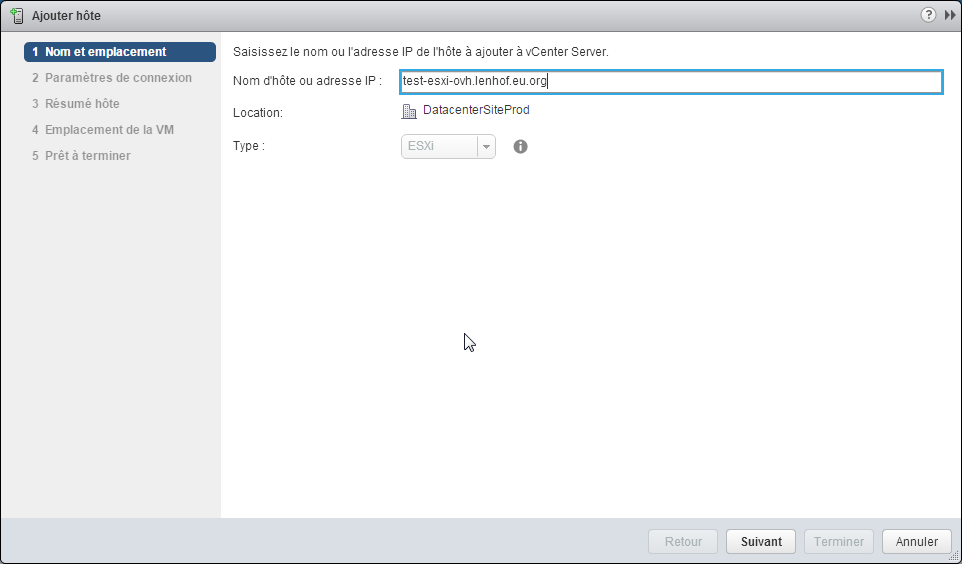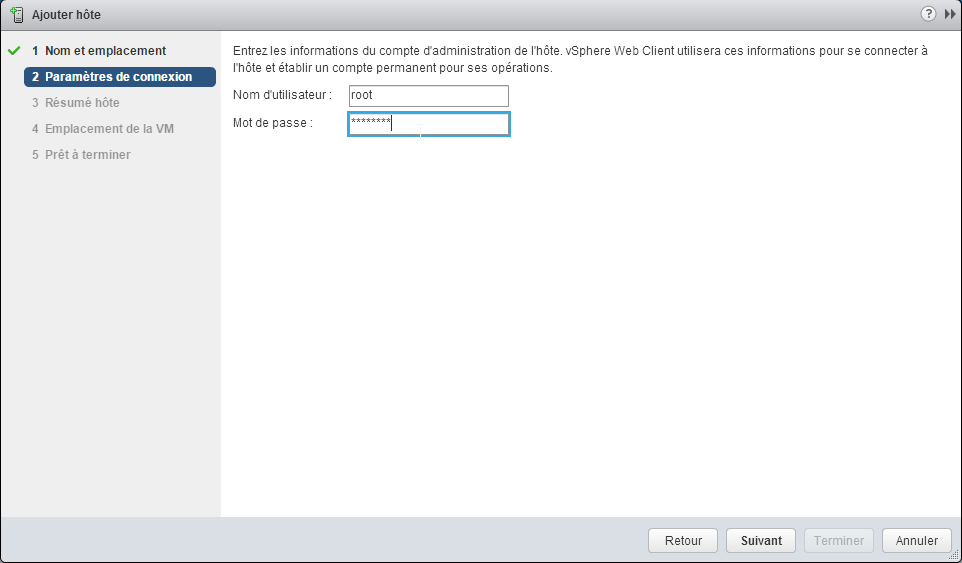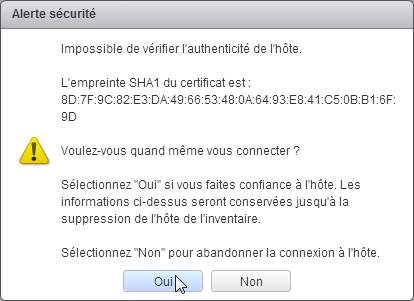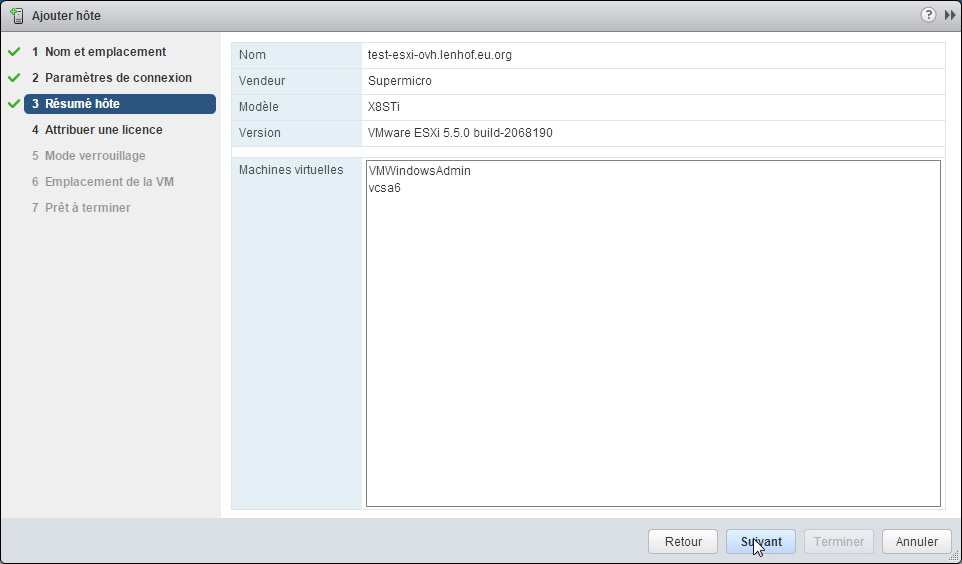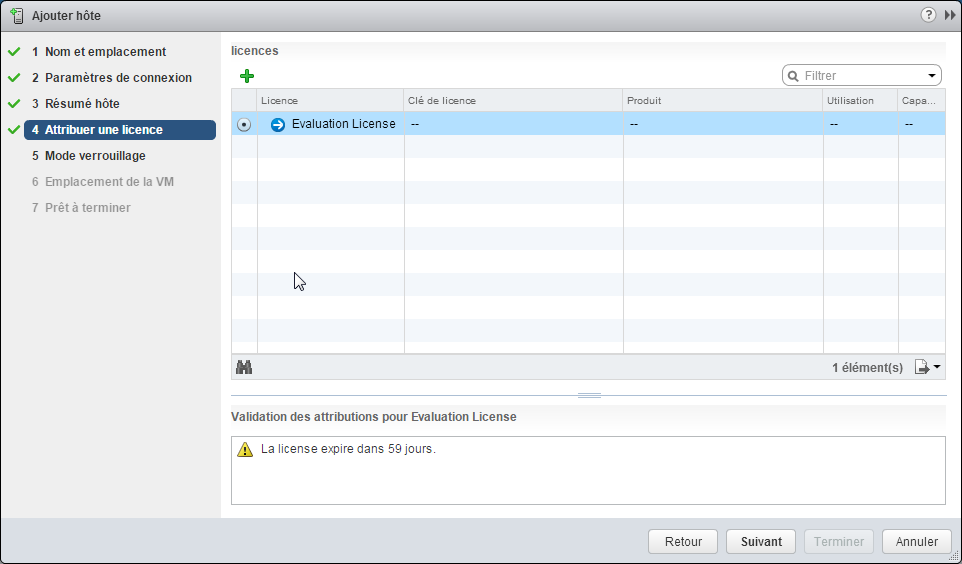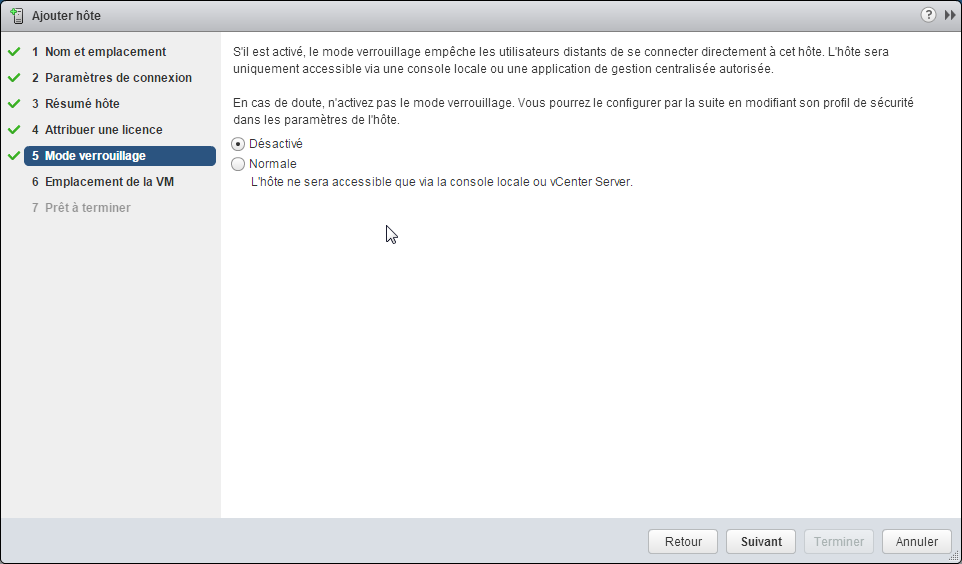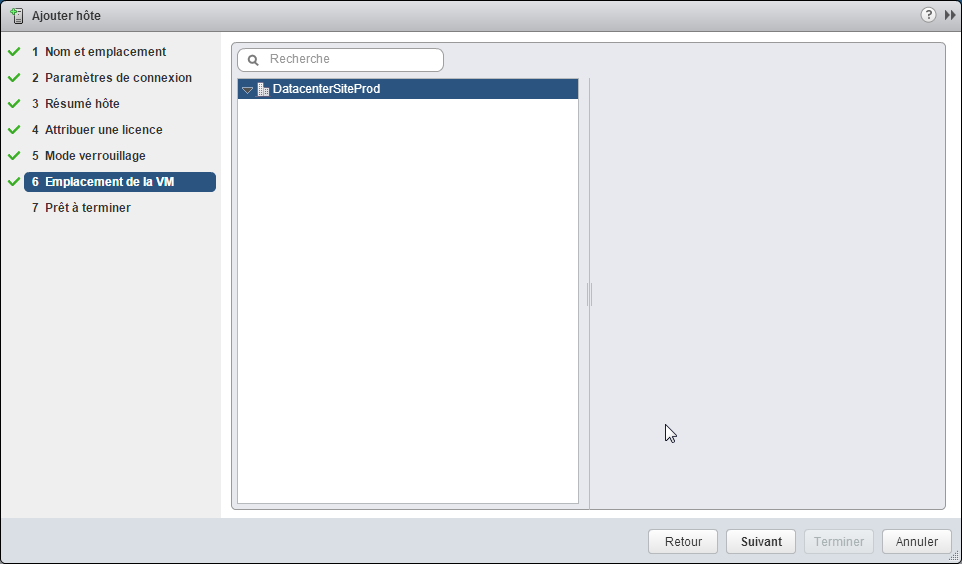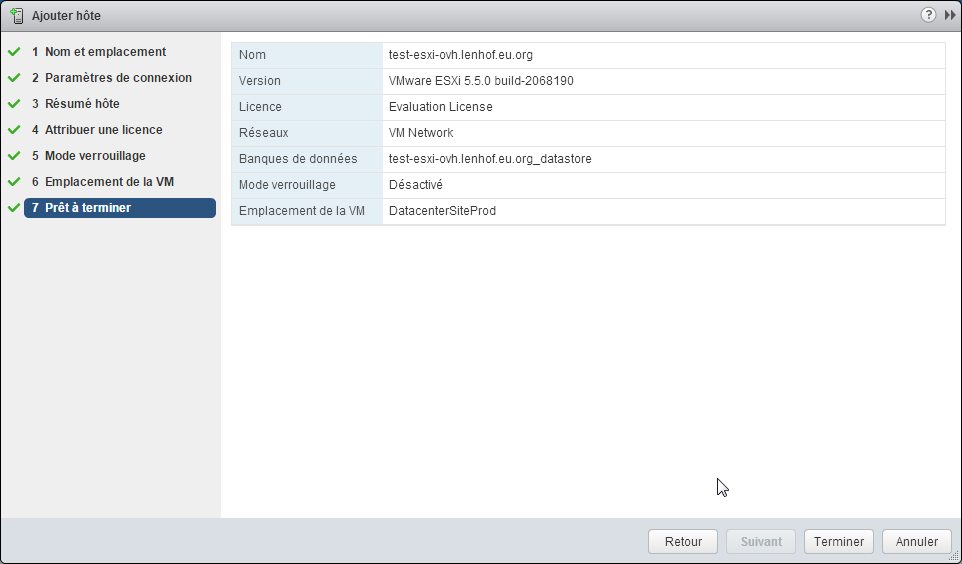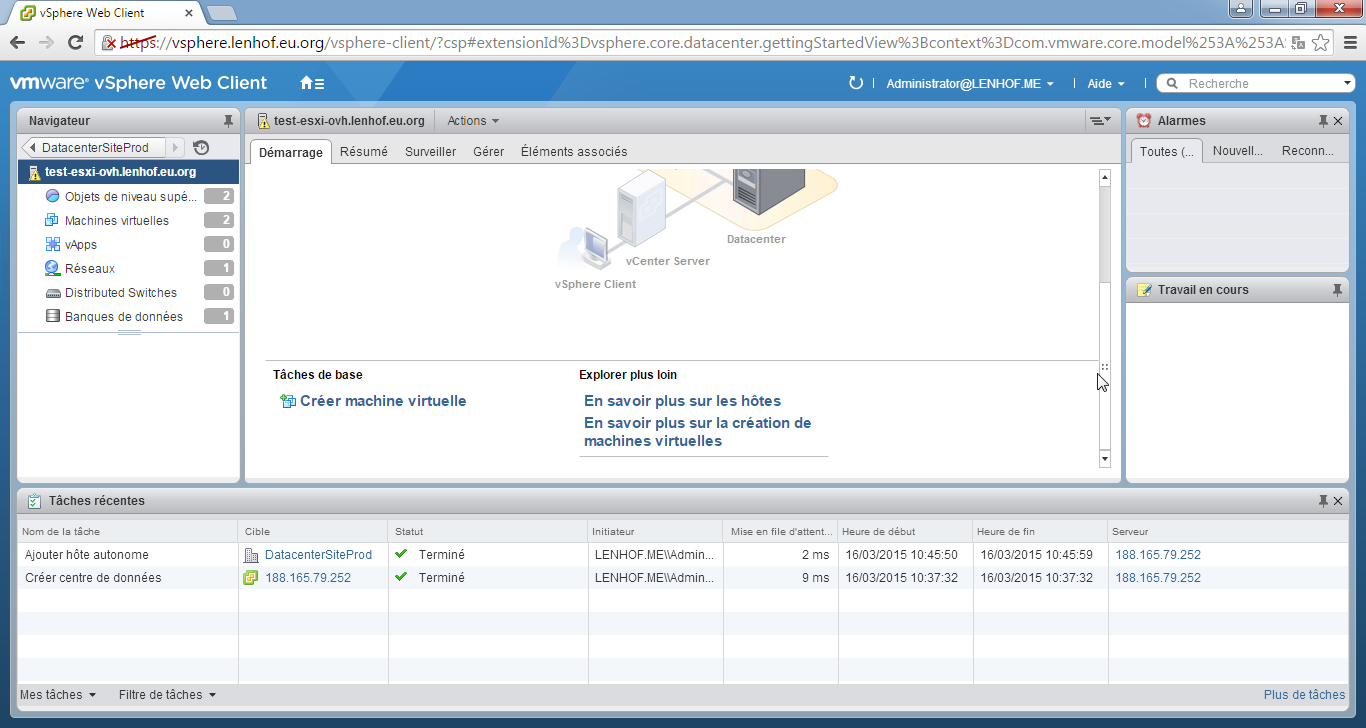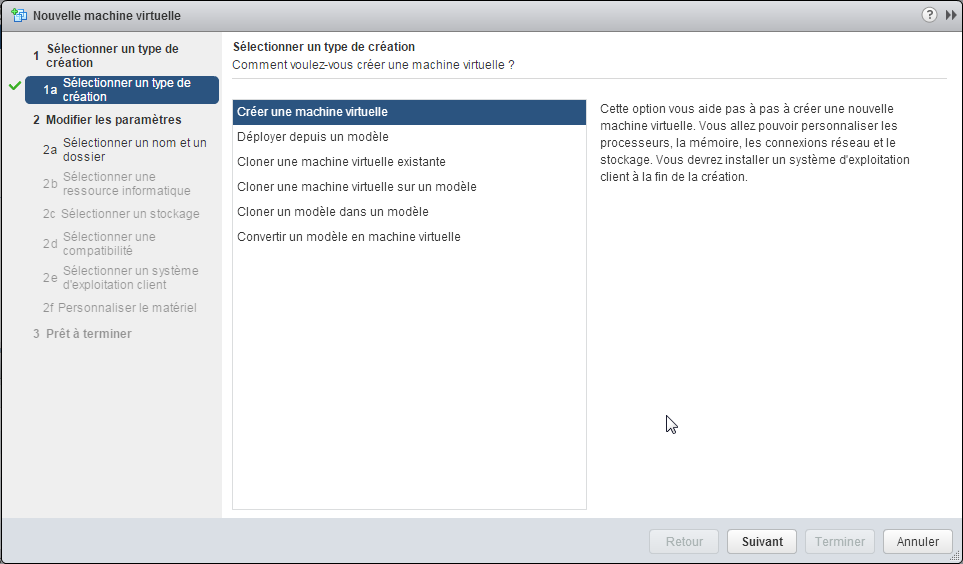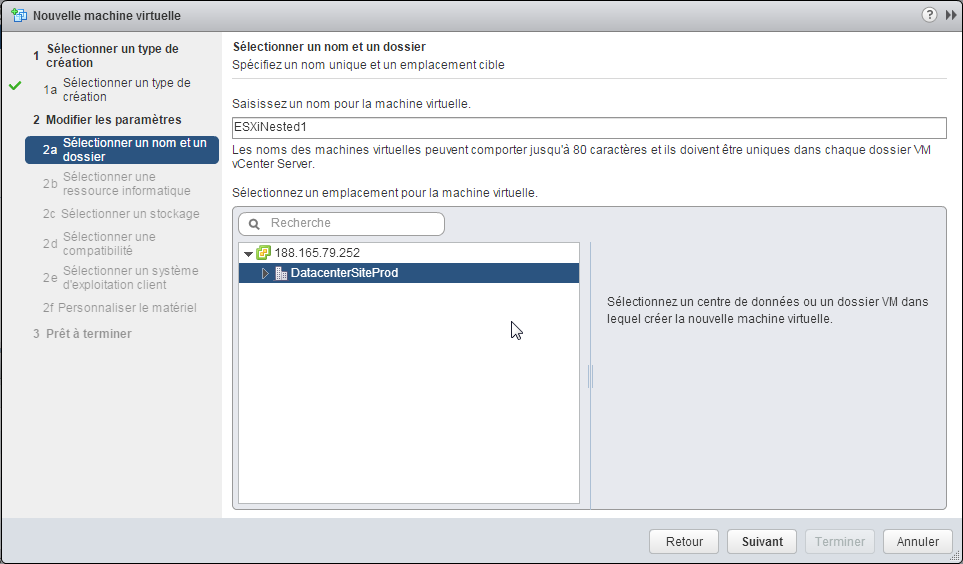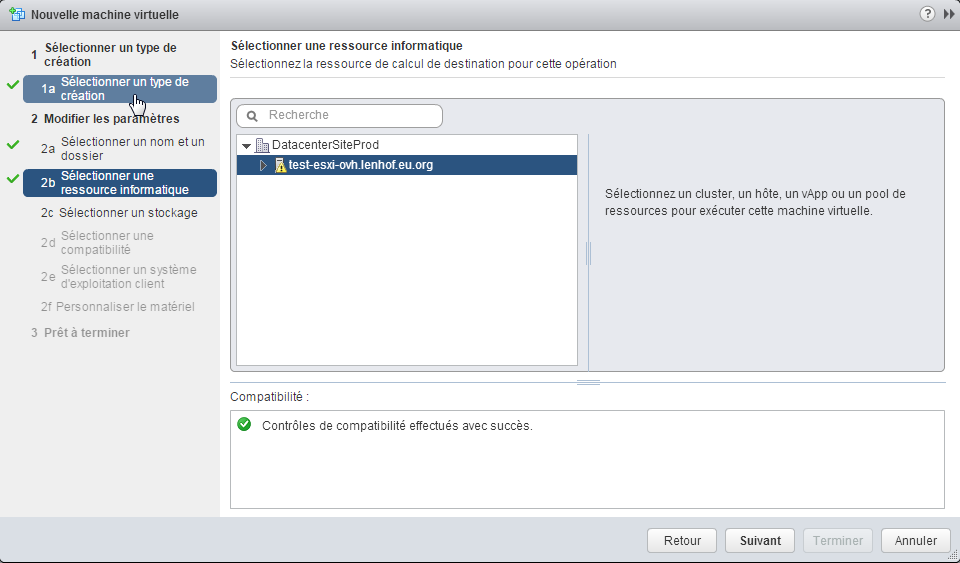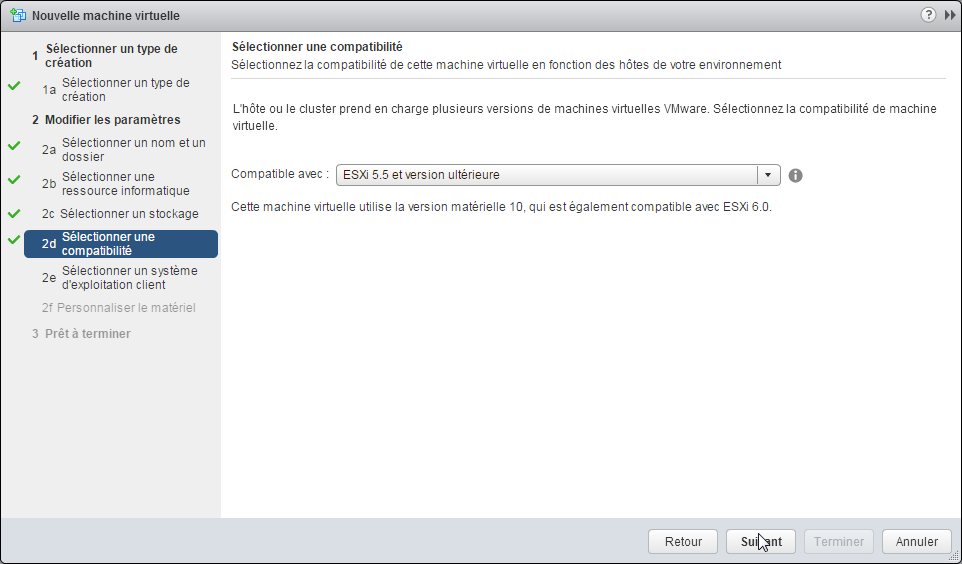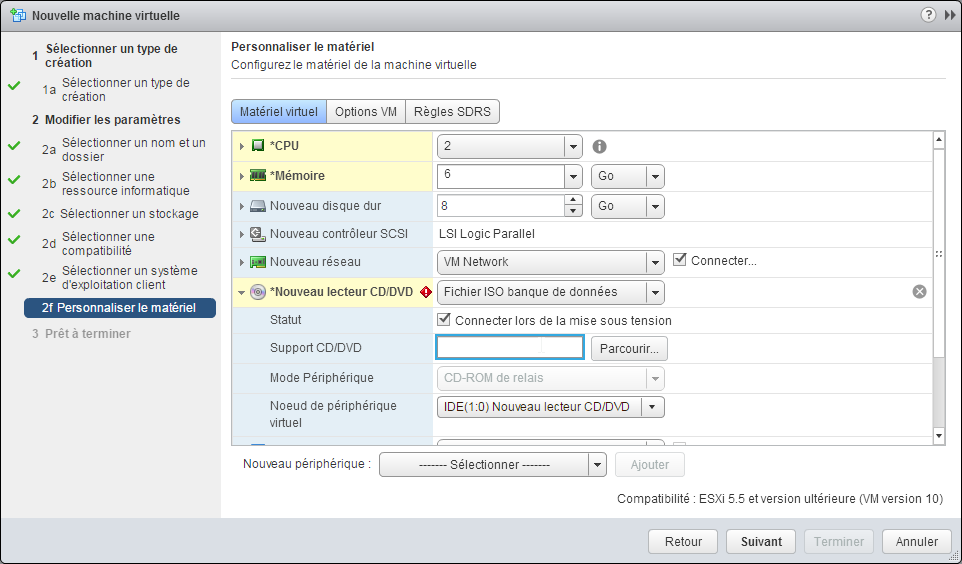Ou comment mettre du virtuel dans du virtuel…
La première question que je me suis posé quand j’en ai entendu parler c’est pourquoi ? Peut-être que vous êtes riche comme Rothschild et que vous avez une baie SAN ou NAS qui ne sert à rien et que vous avez 3 serveurs qui ne servent pas… mais ce n’est pas le cas de tout le monde !
Aussi si par contre vous avez un poste (ou un serveur) sur-gonflé en RAM (En dessous de 16 Go c’est très compliqué, avec 32 Go cela devient cool) vous pouvez vous amusez à faire un super lab pour tester VMWare et ses fonctionnalités, ou juste répéter une mise à jour par exemple. (Il existe des licences d’évaluation chez VmWare qui permettent de tourner pendant 60 jours, de quoi faire de beaux tests !).
L’exemple que je propose ici est la mise en œuvre d’un cluster de deux ESXi virtuels attachés à une baie (virtuelle) NAS en NFS et une baie (virtuelle) SAN en Iscsi, Nas4Free permettant d’assurer ces fonctions… Voici quelques schémas permettant de se donner une idée du câblage réseau virtuel désiré…
Les étapes préliminaires :
Installez ESXi et Vcenter 6.0 en version appliance vcsa (cf. mon post précédent)… et vérifiez que vous pouvez effectivement faire du virtuel dans du virtuel.
Pour cela, utilisez l’URL suivante que vous adapterez pour pointer vers votre serveur ESXi installé par vos soins : https://test-esxi-ovh.lenhof.eu.org/mob/?moid=ha-host&doPath=capability et vérifiez dans la page que la ligne « nestedHVSupported » a la valeur « true ».
Je vais tenter d’être le plus détaillé possible en décrivant l’ensemble des tâches… de la création du DataCenter, des hôtes, etc…
Première étape :
Une fois VMWAre VSphere Web Client accessible, il faut vous connecter sur l’URL que vous adapterez à votre environnement :
https://vsphere.lenhof.eu.org/vsphere-client avec le compte administrator de votre domaine SSO que vous avez créé lors de l’installation…
Création du Datacenter
Puis on ajoute l’hôte :
Puis on créé le 1er ESXi Nested :
On choisi « Autre » dans la liste « famille des systèmes d’exploitation clients » et on sélectionne « Autre (64 bits) » dans la liste « version du système d’exploitation client » :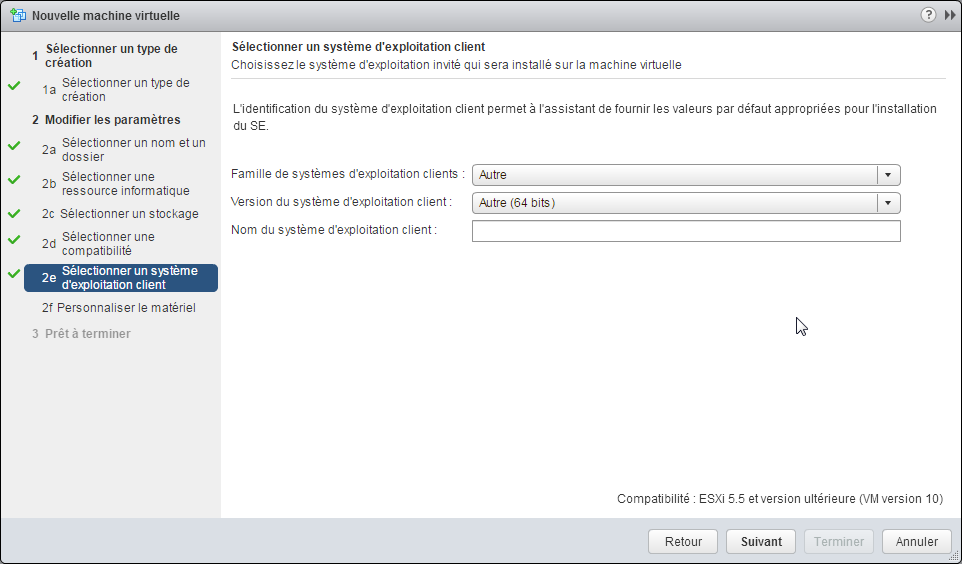 Sélectionnez 2 vCPUs (sinon ESXi ne veut pas s’installer) et 6 Go de RAM
Sélectionnez 2 vCPUs (sinon ESXi ne veut pas s’installer) et 6 Go de RAM
On sélectionne l’ISO de l’installateur d’ESXi que l’on aura préalablement recopier via ssh dans le dossier ISOs de notre datastore :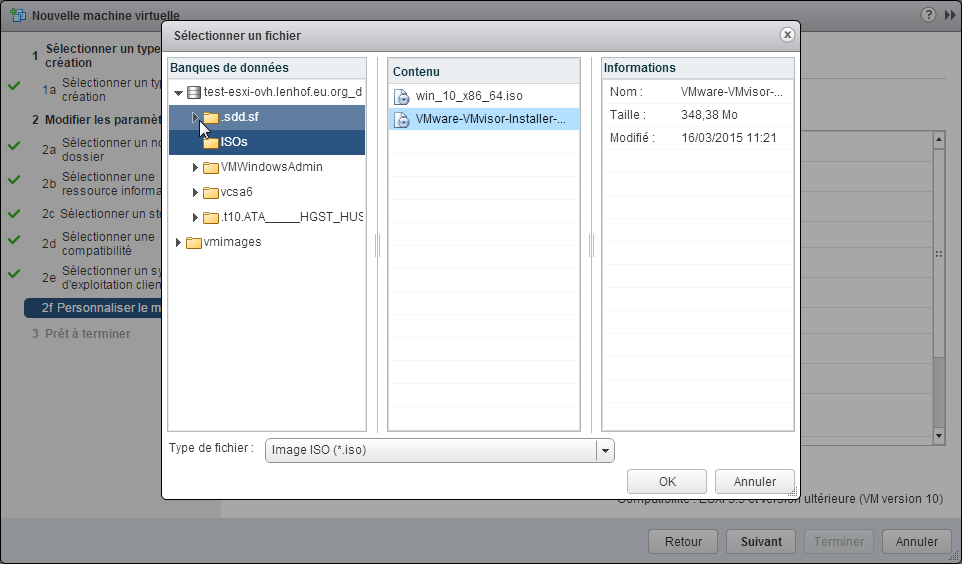 Pensez à cocher « Exposer l’assistance matérielle à la virtualisation au SE invité », sinon ESXi ne s’installera pas en disant que le processeur n’a pas les capacités de virtualisation…
Pensez à cocher « Exposer l’assistance matérielle à la virtualisation au SE invité », sinon ESXi ne s’installera pas en disant que le processeur n’a pas les capacités de virtualisation…
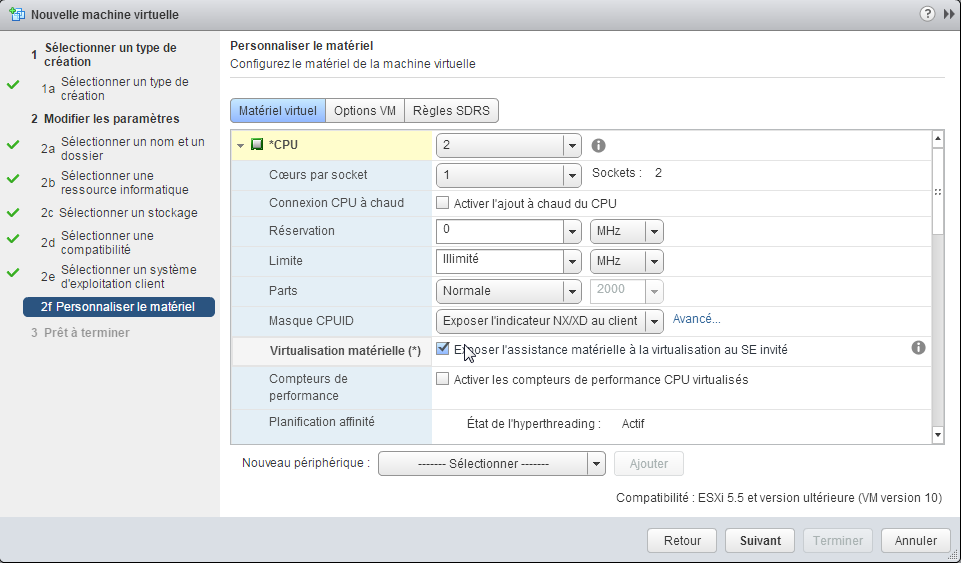 On coche « La prochaine fois que la machine virtuelle démarre, forcer l’entrée sur l’écran de configuration BIOS », pour avoir le temps de sélectionner le fait de booter sur le CD dans le BIOS, sinon cela va trop vite…
On coche « La prochaine fois que la machine virtuelle démarre, forcer l’entrée sur l’écran de configuration BIOS », pour avoir le temps de sélectionner le fait de booter sur le CD dans le BIOS, sinon cela va trop vite…
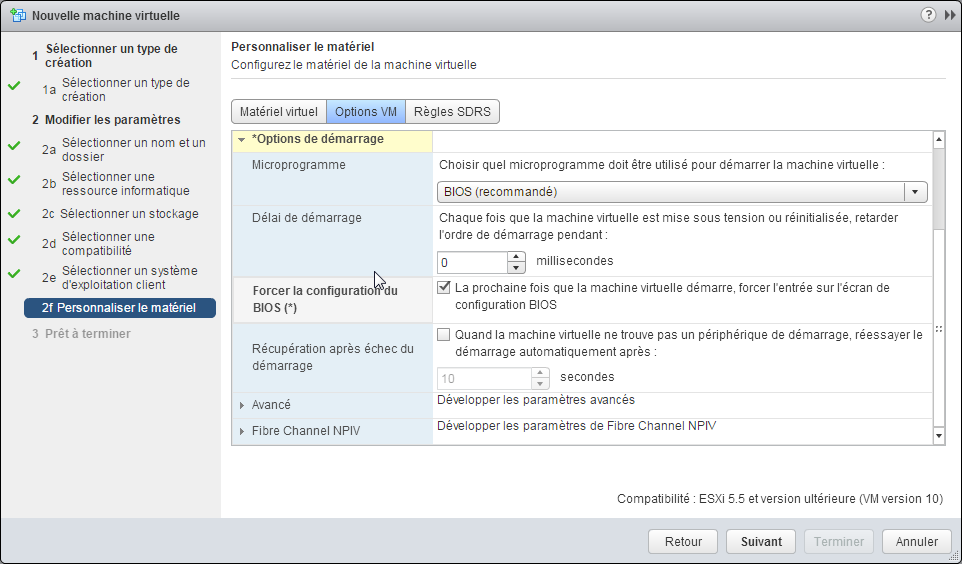 Une fois la machine créée, il faut remodifier les paramètres du système d’exploitation
Une fois la machine créée, il faut remodifier les paramètres du système d’exploitation
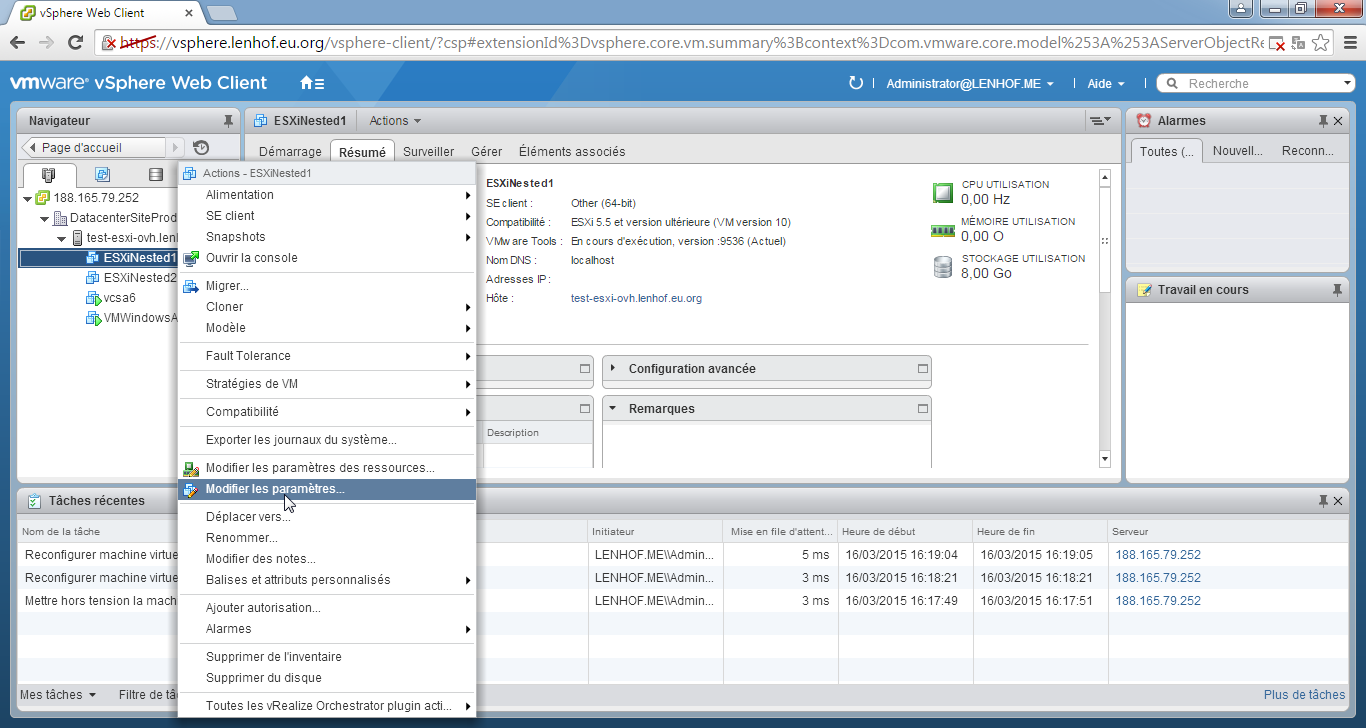 Et là miracle on peut choisir « ESXi 5.5 »
Et là miracle on peut choisir « ESXi 5.5 »
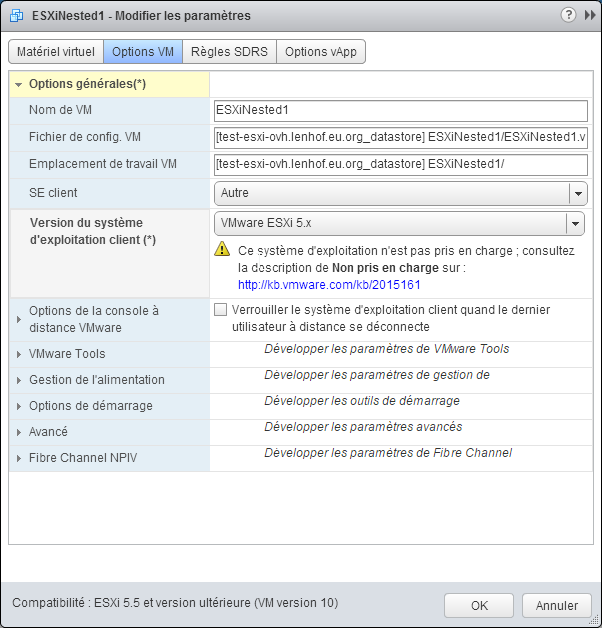
On fera de même pour la création du deuxième Nested ESXi…
La suite dans un prochain post…